انتخاب دستگاه خروجی صدا در ویندوز11
در ویندوز11 گاهی نیاز دارید بین اسپیکرها ، هدفون ها ، هدست ها یا سایر دستگاه های خروجی صدا جابجا شوید. به لطف تنظیمات و میانبر taskbar ، انتخاب دستگاه خروجی صدا در ویندوز11 بسیار آسان است. ما دو روش برای انجام این کار را به شما آموزش می دهیم.
نحوه انتخاب دستگاه خروجی صدا در ویندوز11
برای انتخاب دستگاه خروجی صدا در ویندوز11 مراحل زیر را دنبال کنید.
ابتدا در پایین صفحه سمت راست روی آیکون بلندگو کلیک کنید. در منوی ظاهر شده ، Sound Settings را انتخاب کنید. (متناوباً می توانید Windows+i را فشار دهید تا تنظیمات باز شود ، سپس به System > Sound بروید.)

تنظیمات ویندوز به طور خودکار شما را به صفحه Sound جهت تنظیمات هدایت می کند.در قسمت بالا به Output بروید . سپس بر روی Choose where to play a sound کلیک کنید تا باز شود.

در زیر آن لیستی از همه دستگاه های خروجی صدا را که ویندوز11 شناسایی کرده است مشاهده خواهید کرد. روی دکمه دایره در کنار دستگاهی که می خواهید از آن به عنوان خروجی صدا استفاده کنید ، کلیک کنید.

حالا می توانید تنظیمات را ببندید .می توانید هر زمان که بخواهید با تکرار مراحل بالا ، دستگاه خروجی صدا را تغییر دهید.
نحوه انتخاب دستگاه خروجی صدا در taskbar
همچنین می توانید به سرعت اسپیکرها را از taskbar در ویندوز11 تغییر دهید. برای انجام این کار ، منوی تنظیمات سریع را با کلیک روی دکمه پنهان در اطراف آیکن بلندگو در گوشه سمت راست پایین taskbar باز کنید.

هنگامی که منوی تنظیمات سریع باز می شود ، روی فلش سمت راست در کنار نوار لغزنده صدا کلیک کنید.

وقتی لیستی از دستگاه های خروجی صدا را مشاهده می کنید .روی دستگاهی که می خواهید استفاده کنید کلیک کنید.

اکنون می توانید صفحه تنظیمات را ببندید.










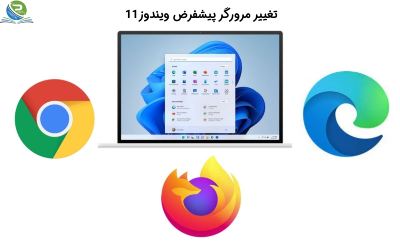




0 Comments