انواع بک آپ در کسپرسکی
انواع مختلف بک آپ گیری
چگونه میتوانیم کپی فایل هایی که از آنها بک آپ گرفتیم را در درایوهای کامپیوتر ذخیره کنیم؟
1-پنجره اصلی برنامه Kaspersky Internet Security را باز کرده،گزینه Backup and Restore را انتخاب کنید.
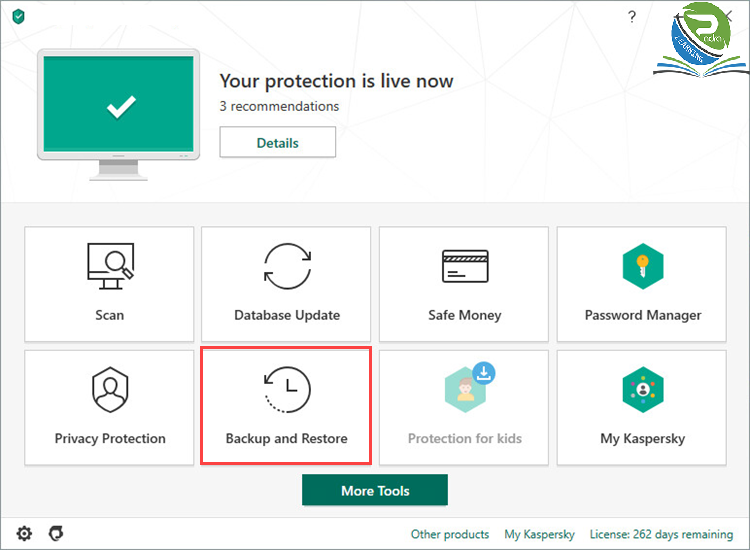
2-گزینه Select files for backup را انتخاب کنید.

-نوع بک آپ گیری را انتخاب کنید:
-گزینه create backup copies of specified file types (بک آپ گیری از فایل های خاص)
و نوع داده ای که میخواهید کپی کنید را انتخاب کنید.
-گزینه create backup copies of files from specified folders (بک آپ گیری از فایل های یک فولدر خاص)
4-Next را بزنید.

اگر میخواهید از پوشه ای خاص بک آپ بگیرید،در پنجره Select folders for backup گزینه Add folder را بزنید .یک پوشه را انتخاب کرده و Select را بزنید.سپس Next را بزنید.
5-درایوی که میخواهید کپی فایل ها بعد از بک آپ گیری در آن ذخیره شود را انتخاب کنید.
اگر درایو مورد نظر شما نمایش داده نشد روی گزینه Connect existing storage و سپس local drive کلیک کنید.درایو مورد نظر را انتخاب کنید و ok را بزنید.
6-برای تعیین تعداد کپی ها و زمان بندی بک آپ گیری ،Use advanced setting را انتخاب کنید.
7-Next را بزنید.
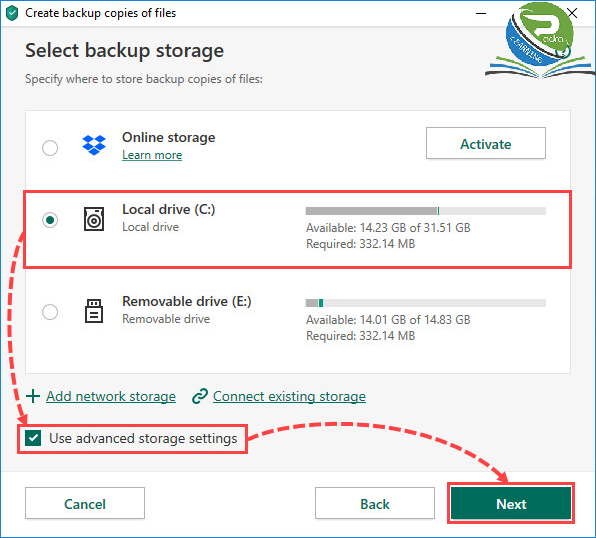
8-بازه ی زمانی را برای عملیات بک آپ گیری تعیین کنید.
9-گزینه Run scheduled backup at computer startup را انتخاب کنید تا در صورت خاموش بودن کامپیوتر هم عمل بک آپ گیری انجام شود.
10-اگر کامپیوتر شما رمز داشته باشد،باید آنرا در این قسمت وارد کنید.
11-Next را بزنید.

12-گزینه Enable password protection را انتخاب کنید،رمز عبوری برای فایل هایتان انتخاب کنید تا از آن محافظت کند و Next را بزنید.
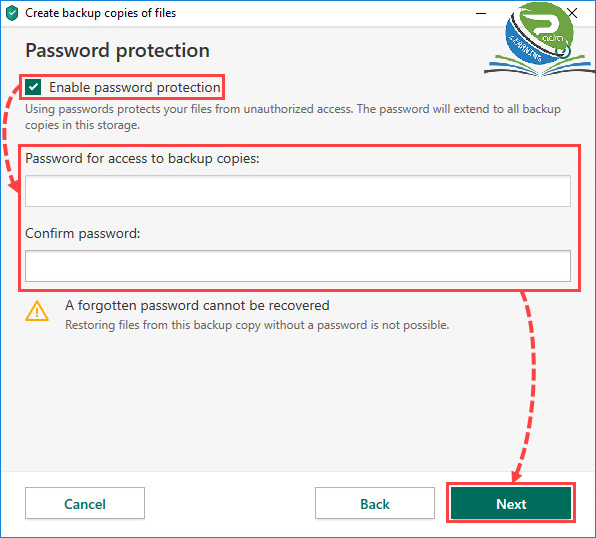
13-تنظیمات ذخیره سازی را انجام دهید و Next را بزنید.
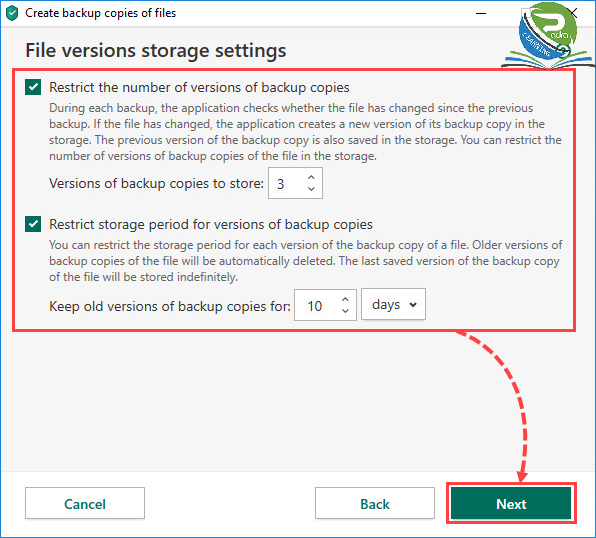
14-نامی برای فایل های بک آپ بنویسید و تیک گزینه Run backup upon wizard completion را بزنید.
15-Next را بزنید.

15-Done را بزنید.
چگونه میتوانیم کپی فایل هایی که از آنها بک آپ گرفتیم را در حافظه آنلاین Dropbox ذخیره کنیم؟
1-پنجره اصلی برنامه Kaspersky Internet Security را باز کرده،گزینه Backup and Restore را انتخاب کنید.
2-گزینه Select files for backup را انتخاب کنید.
3-نوع بک آپ گیری را انتخاب کنید:
-گزینه create backup copies of specified file types (بک آپ گیری از فایل های خاص)
و نوع داده ای که میخواهید کپی کنید را انتخاب کنید.
-گزینه create backup copies of files from specified folders (بک آپ گیری از فایل های یک فولدر خاص)
4-Next را بزنید.
اگر میخواهید بک آپ گیری را از فایل های پوشه های خاصی انجام دهید در پنجره Select foldere for backup گزینه Add folder را بزنید.یک پوشه را انتخاب کرده و select و سپس Next را بزنید.
5-گزینه ی Activate که مقابل dropbox است را انتخاب کنید.
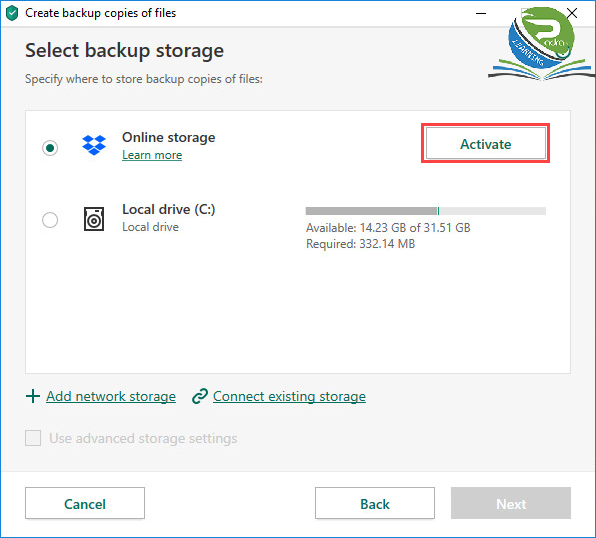
6-وارد حساب کاربری Dropbox خود شوید.اگر اکانت ندارید از قسمت پایین میتوانید حساب جدید بسازید.

7-اجازه ی دسترسی به حساب کاربریتان را با کلیک کردن بر روی گزینه Allow صادر کنید.

8-به پنجره ی Select backup storage بازگردید و online storage را انتخاب کنید.
9-Next را بزنید.
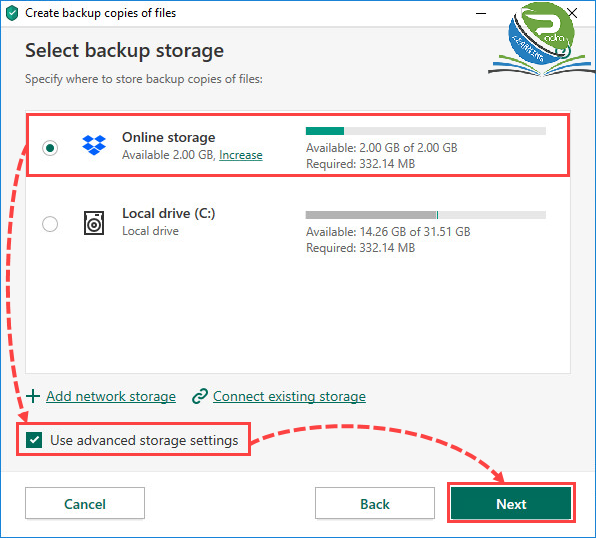
10-بازه ی زمانی را برای عملیات بک آپ گیری تعیین کنید.
11-گزینه Run scheduled backup at computer startup را انتخاب کنید تا در صورت خاموش بودن کامپیوتر هم عمل بک آپ گیری انجام شود.
12-اگر کامپیوتر شما رمز داشته باشد،باید آنرا در این قسمت وارد کنید.
13-Next را بزنید.
14-نامی برای فایل های بک آپ بنویسید و تیک گزینه Run backup upon wizard completion را بزنید.
15-Next را بزنید.
16-Done را بزنید.
چگونه میتوانیم کپی فایل هایی که از آنها بک آپ گرفتیم را در سرور Ftp ذخیره کنیم؟
1-پنجره اصلی برنامه Kaspersky Internet Security را باز کرده،گزینه Backup and Restore را انتخاب کنید.
2-گزینه Select files for backup را انتخاب کنید.
-نوع بک آپ گیری را انتخاب کنید:
-گزینه create backup copies of specified file types (بک آپ گیری از فایل های خاص)
و نوع داده ای که میخواهید کپی کنید را انتخاب کنید.
-گزینه create backup copies of files from specified folders (بک آپ گیری از فایل های یک فولدر خاص)
4-Next را بزنید.
اگر میخواهید از پوشه ای خاص بک آپ بگیرید،در پنجره Select folders for backup گزینه Add folder را بزنید .یک پوشه را انتخاب کرده و Select را بزنید.سپس Next را بزنید.
5-روی گزینه Add network storage کلیک کنید.
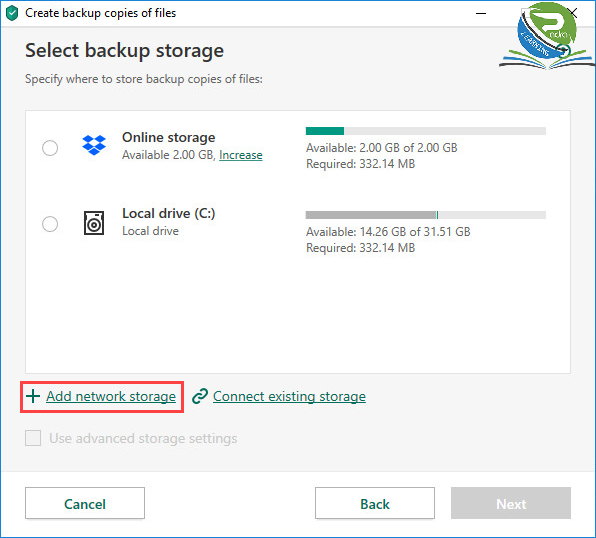
6-نوع شبکه ی ذخیره سازی را انتخاب کنید:
Network drive یا ftp server
7-اطلاعات مورد نیاز برای اتصال به شبکه ذخیره سازی را وارد کنید و ok را بزنید.

8-برای تعیین بازه ی زمانی بک آپ گیری و تعداد کپی ها ،Use advanced storage setting را انتخاب کنید.
9-Next را بزنید.
-بازه ی زمانی را برای عملیات بک آپ گیری تعیین کنید.
11-گزینه Run scheduled backup at computer startup را انتخاب کنید تا در صورت خاموش بودن کامپیوتر هم عمل بک آپ گیری انجام شود.
12-اگر کامپیوتر شما رمز داشته باشد،باید آنرا در این قسمت وارد کنید.
13-Next را بزنید.
14-گزینه Enable password protection را انتخاب کنید،رمز عبوری برای فایل هایتان انتخاب کنید تا از آن محافظت کند و Next را بزنید
15-تنظیمات ذخیره سازی را انجام دهید و Next را بزنید.
16-نامی برای فایل های بک آپ بنویسید و تیک گزینه Run backup upon wizard completion را بزنید.
17-Next را بزنید.
18-Done را بزنید.














0 Comments