نحوه تست کردن میکروفن در ویندوز11
در زمانی که میکروفن شما در ویندوز11 صدای بسیار بلندی دارد یا بی صدا است و یا کار نمی کند .روشی برای تست کردن دستگاه ورودی صوتی شما و بررسی سطح ورودی آن در تنظیمات ویندوز11 وجود دارد. در این آموزش روش تست کردن میکروفن در ویندوز11 را به شما آموزش خواهیم داد.
روش تست کردن میکروفن در ویندوز11
ابتدا مطمئن شوید که میکروفنی که می خواهید آزمایش کنید به رایانه شما وصل است .که معمولاً از طریق بلوتوث یا USB متصل می شود.همچنین می توانید میکروفنی را که در دستگاه شما تعبیه شده است آزمایش کنید. بعد ، روی آیکن بلندگو در گوشه سمت راست پایین نوار وظیفه کلیک راست کنید. در منوی باز شده ، Sound Settings را انتخاب کنید.

صفحه System > Sound page باز می شود. در آن صفحه ، به قسمت Input بروید. و در کنار میکروفنی که می خواهید آزمایش کنید ، روی فلش رو به رو کلیک کنید.

در صفحه Properties میکروفنی که انتخاب کرده اید ، به سمت پایین بروید. و قسمت Test Your Microphone را پیدا کرده و بر روی دکمه Start Test .کلیک کنید و با صدای معمولی با میکروفن خود صحبت کنید.

اگر همه چیز خوب پیش رود، یک نوار آبی در نوار لغزنده Input Volume مشاهده می کنید . که هنگام صحبت به چپ و راست تکان می خورد. و اگر خط آبی به سمت چپ و راست تکان نمی خورد ، ممکن است میکروفن توسط ویندوز به درستی تشخیص داده نشده باشد یا از کار افتاده باشد.
پس از اتمام تست ، نتیجه را در کنار دکمه Start Test مشاهده خواهید کرد. نتیجه به عنوان درصدی از کل حجم ورودی که ویندوز تشخیص داده است ارائه می شود.

نحوه تنظیم میکروفن
در حالت ایده آل ، شما می خواهید هنگامی که به طور عادی صحبت می کنید . نتیجه در حدود 75 درصد باشد. اگر به 100 رسید ، صدا موج دار می شود. و هر چیزی کمتر از 50 احتمالاً خیلی آرام است.
اگر میکروفن شما بسیار بی صدا است. بر روی نوار لغزنده Input Volume کلیک کنید. و صدا را افزایش دهید. و همچنین اگر میکروفن شما صدای خیلی بلندی دارد ، با استفاده از نوار لغزنده Input Volume صدا را کاهش دهید.

سپس اگر نیاز بود ، دوباره روی Start Test کلیک کنید. تا مطمئن شوید که میکروفن خود را روی سطح ورودی مناسب تنظیم کرده اید.







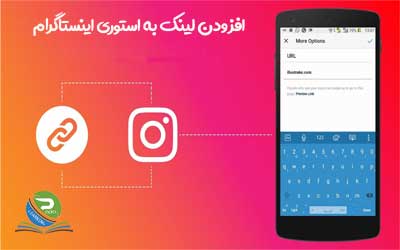







0 Comments