چگونه آیکن درایو را در ویندوز 10 تغییر دهیم؟
آیکن درایو نمایش گرافیکی یک درایو است.به طور پیش فرض، ویندوز از یک نماد برای درایو استفاده می کند که براساس نوع درایو آن است.میتوانید با تغییر آیکن درایو آن را تغییر دهید. برخی از انواع درایوها درایو شبکه، درایو نقشه برداری، درایو USB، درایو داخلی، درایو خارجی، درایو DVD، درایو ویندوز و غیره هستند .
تیم آموزشی پادرا در این آموزش به شما نشان می دهد که چگونه با تغییر آیکن درایو آیکن درایو را به هر آیکنی که دوست دارید برای حساب خود یا همه کاربران در ویندوز 10 تغییر دهید.
نکته : اگر BitLocker را برای یک درایو فعال کنید، آیکن BitLocker بدون در نظر گرفتن آنچه که تغییر می دهید، همیشه برای درایو نشان داده می شود.


تغییر آیکن درایو با استفاده از فایل autorun.inf
نکته 1 : این گزینه برای درایوهای mapped network کار نمی کند.
نکته 2 : باید برای این کار با Administrator وارد سیستم شوید.
1. This pc را در File Explorer باز کنید. روی برگه View کلیک کنید و تیک File name extensions را بزنید.

2. درایوی را که می خواهید آیکن آن را تغییر دهید باز کنید.

3. راست کلیک کنید روی New کلیک کنید و روی Text Documen کلیک کنید .

4. نام New Text Document.txt را به inf تغییر دهید و برای تأیید بر روی Yes کلیک کنید.


5. فایل .ico را که می خواهید به عنوان آیکن استفاده کنید، در پوشه اصلی این درایو کپی کنید.

7. خطوط جداگانه زیر را در پرونده inf وارد کنید.
نکته 1 : اگر هر یک از این خطوط از قبل در پرونده autorun.inf وجود داشته باشد، فقط می توانید آیکون مربوط به پرونده .ico را که می خواهید در عوض استفاده کنید اضافه یا تغییر دهید.

8. بعد از اتمام، روی File کلیک کنید روی Save کلیک کنید و پرونده inf باز شده را ببندید.

9. برای اعمال تغییرات رایانه را مجدداً راه اندازی کنید. اگر این مورد برای درایو قابل حمل است، می توانید درایو را جدا کرده و دوباره متصل کنید تا اعمال شود.
تغییر آیکن درایو برای همه کاربران در Registry Editor
- کلیدهای Win + R را فشار دهید تا Run باز شود. regedit را تایپ کنید و روی OK کلیک کنید تا Registry Editor باز شود.
- در پنجره سمت چپ Registry Editor به کلید رجیستری زیر بروید.

نکته : اگر کلید DriveIcons را ندارید، بر روی کلید Explorer کلیک راست کنید، روی New کلیک کنید، روی Key کلیک کنید، DriveIcons را تایپ کنید و Enter را فشار دهید تا ایجاد شود.
3. روی کلید DriveIcons کلیک راست کنید. روی New کلیک کنید، روی Key کلیک کنید. درایوی که می خواهید نماد آن را تغییر دهید با حرف بزرگ تایپ کنید و Enter را فشار دهید.
نکته : اگر از قبل یک کلید فرعی برای این درایو در زیر کلید DriveIcons دارید. این مرحله را نادیده بگیرید و به جای آن به مرحله 4 بروید.

4. بر روی کلید راست کلیک کنید. در زیر کلید DriveIcons، بر روی New کلیک کنید، روی Key کلیک کنید.DefaultIcon را تایپ کنید و Enter را فشار دهید .
نکته : اگر قبلاً یک کلید DefaultIcon در زیر کلید درایو دارید این مرحله را نادیده بگیرید . به جای آن به مرحله 5 بروید.

5. در پنجره سمت راست کلید DefaultIcon، روی مقدار رشته (Default) دوبار کلیک کنید تا اصلاح شود .
6. مسیر کامل را به نقل از فایل .ico که می خواهید به عنوان آیکن این درایو استفاده کنید، تایپ کنید . روی OK کلیک کنید .


7. در صورت باز بودن، پرونده File Explorer را ببندید و دوباره باز کنید تا تغییرات اعمال شود. اگر دوست دارید اکنون می توانید Registry Editor را ببندید .
تغییر آیکن درایو فقط برای کاربر فعلی در Registry Editor
1. کلیدهای Win+ R را فشار دهید تا Run باز شود. regedit را تایپ کنید و روی OK کلیک کنید تا Registry Editor باز شود.
2. در پنجره سمت چپ Registry Editor به کلید رجیستری زیر بروید .

3. بر روی کلید Drives کلیک راست کنید. بر روی New کلیک کنید. بر روی Key کلیک کنید. درایوی را که می خواهید آیکن آن را تغییر دهید با حرف بزرگ تایپ کنید و Enter را فشار دهید .
نکته : اگر از قبل یک کلید برای این حرف درایو در زیر کلید Drives دارید، این مرحله را نادیده بگیرید . به مرحله 4 بروید.

4. بر روی کلید راست کلیک کنید در زیر کلید Drives، بر روی New کلیک کنید، روی Key کلیک کنید، DefaultIcon را تایپ کنید و Enter را فشار دهید .
نکته : اگر قبلاً یک کلید DefaultIcon در زیر کلید Deives دارید ، این مرحله را نادیده بگیرید و به مرحله 5 بروید .

5. در پنجره سمت راست کلید DefaultIcon، روی مقدار رشته (Default) دوبار کلیک کنید تا اصلاح شود.
6. مسیر کامل فایل .ico که می خواهید به عنوان آیکن این درایو استفاده کنید. تایپ کنید روی OK کلیک کنید .


7. در صورت باز بودن، پرونده File Explorer را ببندید و دوباره باز کنید تا تغییرات اعمال شود. اگر دوست دارید اکنون می توانید Registry Editor را ببندید .





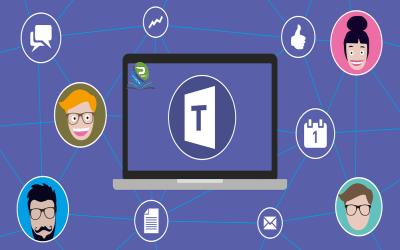









0 Comments