تغییر زمان نمایش منوی بوت در ویندوز10
آیا سیستم دو بوت دارید؟اگر جواب بله است،شما می توانید زمان نمایش منوی بوت را به هر آنچه که بخواهید تغییر دهید.در این مقاله چهار روش انجام این کار را مشاهده می کنیم.
اگر ویندوز10 تشخیص دهد که سیستم عامل دیگری روی رایانه نصب شده است.به طور خودکار در هنگام راه اندازی منوی dual-boot را با لیست تمام سیستم عامل هایی که می توانید به آنها دسترسی داشته باشید را نشان می دهد.اگر در 30 ثانیه اول گزینه ای را انتخاب نکنید،نصب پیشفرض به طور خودکار شروع می شود.
اگر برای تعامل با منوی بوت به زمان بیشتری نیاز دارید.و یا اگر نیاز به شروع سریعتر تنظیمات پیشفرض در سیستم دو بوت دارید.ویندوز10 به شما این امکان را می دهد تا زمان را مطابق با خواسته ی خود تغییر دهید.
در این مقاله،مراحل افزایش یا کاهش زمان نماش منوی بوت قبل از شروع سیستم پیشفرض را می بینیم.
-تغییر زمان نمایش منوی بوت از طریق تنظیمات(Setting)
-تغییر زمان نمایش منوی بوت از طریق System Configuration
-تغییر زمان نمایش منوی بوت از طریق Command Prompt
-تغییر زمان نمایش منوی بوت از طریق Advanced option
تغییر زمان نمایش منوی بوت از طریق تنظیمات(Setting)
برای تغییر زمان نمایش،مراحل زیر را دنبال کنید:
1-تنظیمات (Settings) را باز کنید.
2–System را انتخاب کنید.
3-گزینه ی About را انتخاب کنید.
4-در بخش Related setting گزینه ی Advanced system settings را انتخاب کنید.

5-تب Advanced را انتخاب کنید.
6-در بخش Setup and Recovery گزینه ی Settings را انتخاب کنید.

7-در بخش System startup از فهرست منوی Default operating system،سیستم پیشفرض برای شروع پس از اتمام زمان منوی بوت را انتخاب کنید.
8-تیک گزینه ی Time to display list of operating system را بزنید.

9-زمان اتمام منوی بوت و شروع تنظیمات پیشفرض را انتخاب کنید.
10-ok را بزنید.
پس از اتمام مراحل بالا،تنظیمات با توجه به تغییرات اعمال شده اجرا می شود.
تغییر زمان نمایش منوی بوت از طریق تنظیمات System Configuration
1-start ویندوز را باز کنید.
2-System Configuration را تایپ کنید و برروی اولین نتیجه به دست آمده کلیک کنید.
3-وارد تب Boot شوید.
4-در باکس timeout،زمان اتمام نمایش منوی بوت و شروع تنظیمات پیشفرض را انتخاب کنید.
5-تیک گزینه ی Make all boot settings permanent را بزنید.

6-گزینه ی Apply را انتخاب کنید.
7-سپس ok را بزنید.
تغییر زمان نمایش منوی بوت از طریق تنظیمات Command Prompt
1-منوی start ویندوز را باز کنید.
2–Command Prompt را تایپ کنید،روی نتیجه بدست آمده راست کلیک کنید.سپس گزینه ی Run as administrator را انتخاب کنید.
3-برای تغییر زمان اتمام نمایش منوی بوت دستور زیر را تایپ کنید و سپس Enter را بزنید:
در قسمت NEW-TIME-SECOND زمان مورد نظر را به ثانیه وارد کنید.
مانند:
bcdedit /timeout 3

تغییر زمان نمایش منوی بوت از طریق تنظیمات Advanced option
1-کامپیوتر را روشن کنید.
2-در قسمت منوی بوت گزینه ی change defaults or choose other options را انتخاب کنید.

3-برای تغییر زمان،گزینه ی change the timer را انتخاب کنید.

4-یکی از گزینه های موجود را انتخاب کنید.مثلا 5 ثانیه یا 30 ثانیه.

پس از انجام مراحل بالا،در دفعات بعدی منوی بوت طبق زمان بندی شما ظاهر می شود.



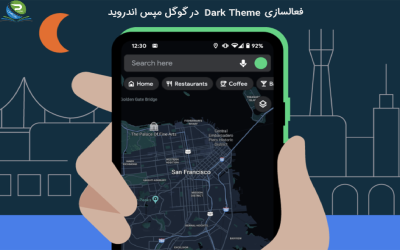











0 Comments