قابلیت حالت کودک در مرورگر مایکروسافت اج
حالت کودک مایکروسافت اج،قابلیتی است که محیط امنی را در اینترنت برای کودکان فراهم میکند.این برنامه دارای طرح و رنگ های جذاب برای کودکان است.این قابلیت با فیلترکردن سایت ها،محیطی را فراهم میکند تا کودکان با خیال راحت به سرچ در اینترنت بپردازند.
این ویژگی از ورژن 90 در دسترس است.والدین میتوانند بدون هیچ نگرانی اینترنت را در اختیار کودکان خود قرار دهند.سایت های نامناسب برای کودکان نشان داده نمیشود.وقتی حالت کودک (Kids Mode) را فعال میکنید،این قابلیت یک پروفایل محدود را برای کودک میسازد.
طبق آزمایش ها،بچه ها فقط میتوانند به سایت های از پیش تعیین شده سر بزنند.Microsoft Edge مجموعه ای از وبسایت ها را شامل میشود اما شما میتوانید سایت هایی را اضافه و یا حذف کنید.همچنین این قابلیت دارای پسورد است تا هر کاربری نتواند آنرا غیرفعال کند.
برای شروع و فعال سازی حالت کودک مایکروسافت اج مراحل زیر را دنبال کنید:
1-مرورگر Microsoft Edge را باز کنید.
2-در قسمت بالا سمت راست،منوی پروفایل را انتخاب کنید و گزینه ی Browse in Kids Mode را انتخاب کنید.

3-محدوده ی سنی مناسب را انتخاب کنید.از جمله:
5-8 سال:این قابلیت از رنگ های سرگرم کننده و تصاویر پس زمینه قابل تعویض برخوردار است.و حالت سرچ دقیقی هم دارد.
9-12 سال:محتوای مناسب کودکان را فراهم میکند.از رنگ های سرگرم کننده و شاد و تصاویر پس زمینه قابل تعویض استفاده میکند.

4-(اختیاری) گزینه ی Color and background را انتخاب کنید.

5-تم مناسب برای صفحات را انتخاب کنید.

6-گزینه ی Done را برای اتمام کار بزنید.
پس از اتمام مراحل،قابلیت حالت کودک فعال میشود و کودک شما در محیطی امن به جستجو میپردازد.
در این قابلیت فقط امکان دسترسی به سایت هایی وجود دارد که از قبل تایید شده اند.اگر کودکان بخواهند به سایتی دسترسی پیدا کنند که داخل لیست نباشد،میتوانند درخواست اجازه کنند.
برای اجازه دادن از مراحل زیر استفاده کنید:
1–Microsoft Edge را باز کنید.
2-لینکی سایتی که داخل لیست نیست را باز کنید.
3-گزینه ی Get permission را بزنید.

4-اگر ویندوز شما پسور داشته باشد،از شما درخواست رمز میکند.
پس از اتمام این مراحل،این سایت فقط در همان لحظه قابل دسترس است.اگر بخواهید آنرا برای همیشه مجاز کنید مراحل زیر را انجام دهید:
تغییر تنظیمات حالت Kids Mode:
1–Microsoft Edge را باز کنید.
2-گزینه setting and more menu را انتخاب کنید.
3-گزینه ی Settings را بزنید.
4–Family را انتخاب کنید.
5-در بخش Kids Mode،محدوده ی سنی را مشخص کنید.

6-گزینه ی Always ask to choose age range before starting Kids Mode را غیرفعال کنید.
پس از اتمام مراحل،تغییر تنظیمات از طریق پروفایل تنها با یک کلیک امکان پذیر است.
مدیریت لیست وبسایت های مجاز
1–Microsoft Edge را باز کنید.
2-گزینه setting and more menu را انتخاب کنید.
3-گزینه ی Settings را بزنید.
4–Family را انتخاب کنید.
5-در قسمت Kids Mode،گزینه ی Manage allowed sites in Kids Mode را انتخاب کنید.

6-برای افزودن وبسایت ها گزینه ی Add website را بزنید.

7-آدرس سایت را وارد کرده و تایید کنید.

8-سپس گزینه ی Add را بزنید.
9-برای حذف یا بلاک کردن یک سایت هم علامت X را بزنید.

پس از اتمام مراحل،کاربر میتواند سایت های جدید را مشاهده کند.




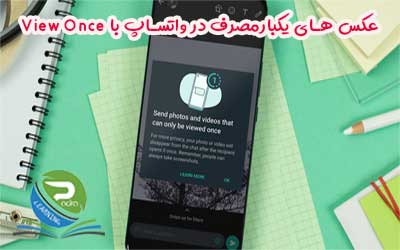









0 Comments