نحوه ی حذف یا اضافه ی موارد استثنا برای ویندوز دیفندر در ویندوز 10
مایکروسافت دیفندر از رایانه شخصی شما در مقابل بدافزارها (نرم افزارهای مخرب) مانند ویروس ها و سایر برنامه های ناخواسته محافظت می کند.بدافزار می تواند بدون اطلاعتان رایانه شما را آلوده کند:ممکن است از طریق یک پیام ایمیل،هنگام اتصال به اینترنت،یا هنگام نصب برنامه ای از طریق فلش مموری و سی دی و دی وی دی و … خود را روی رایانه شما نصب کند.برخی از بدافزارها را می توان به گونه ای برنامه ریزی کرد که در زمان غیر منتظره ای اجرا شوند نه در هنگام نصب.
مایکروسافت دیفندر (Microsoft Defender) یکی از قابلیت های ویندوز است که رایانه شما را از طریق دو روش در برابر آلوده شدن توسط بدافزارها محافظت می کند:
- Real-time protection: هنگامی که بدافزاری سعی می کند روی سیستم شما نصب شود،به شما هشدار می دهد. همچنین زمانی که برنامه ای سعی کند تنظیمات مهم را تغییر دهد نیز به شما هشدار می دهد.
- Any time scan option: مایکروسافت دیفندر به طور خودکار و منظم رایانه شما را اسکن می کند اما خودتان هم می توانید هر زمان که بخواهید سیستم را اسکن کنید. مایکروسافت دیفندر به طور خودکار ویروس های سیستم شما را حذف خواهد کرد.
اگر بخواهید می توانید برای کاهش زمان اسکن سیستم مایکروسافت دیفندر فایل ها و یا آدرس فایل هایی را که مطمئن هستید به طور 100% امن هستند و به سیستم شما آسیب نمیرسانند را به لیست Exclusions اضافه کنید.
در این بخش آموزش حذف و یا اضافه کردن موارد استثنا را به لیست آنتی ویروس مایکروسافت دیفندر مشاهده خواهیم کرد.


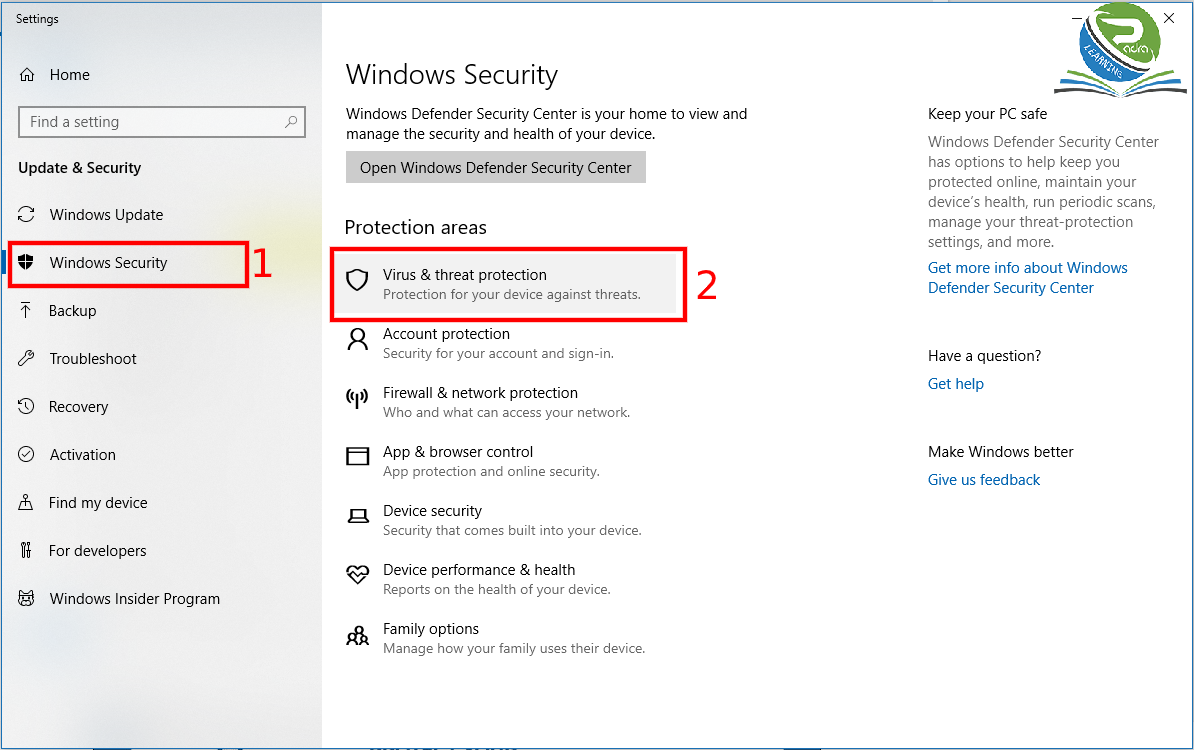
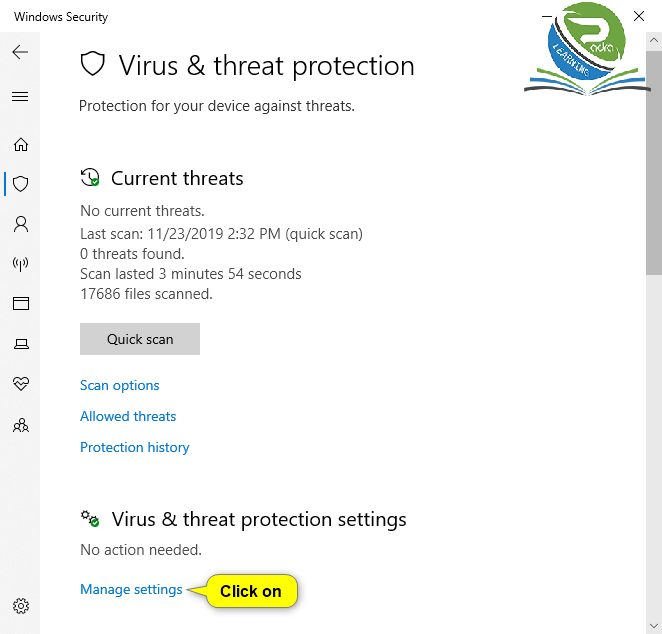
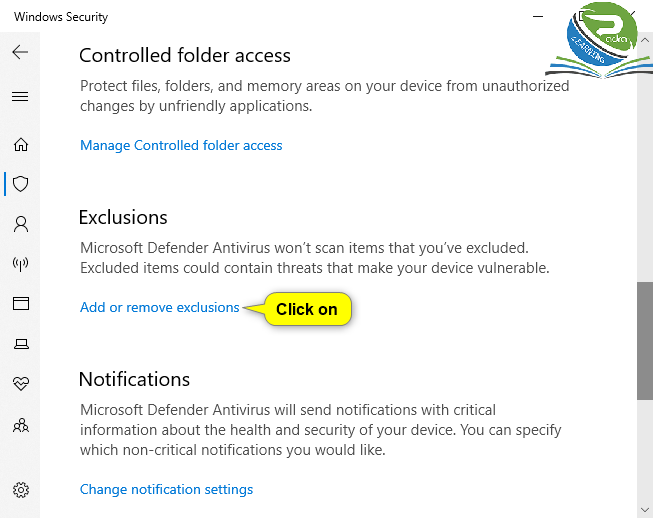
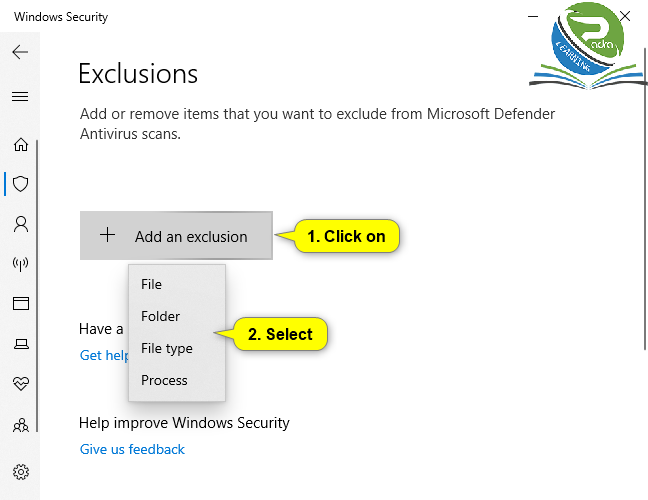
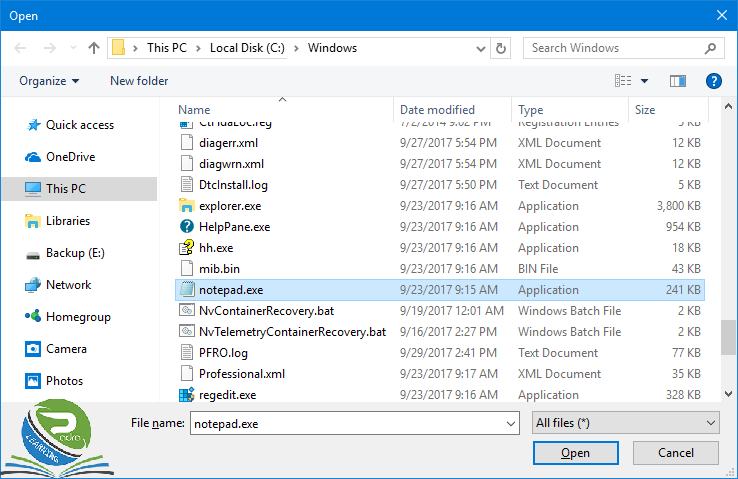
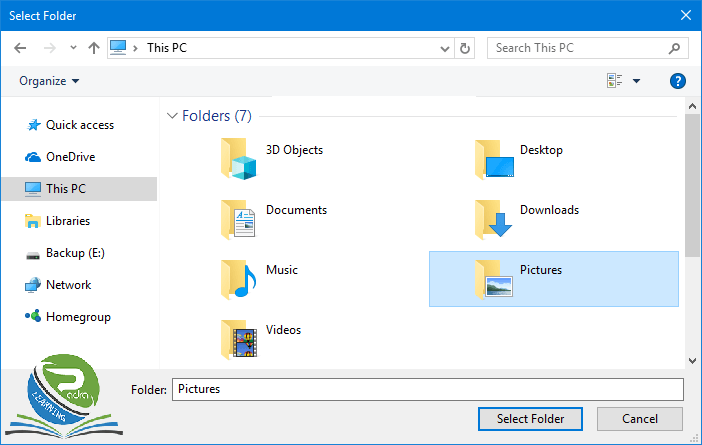
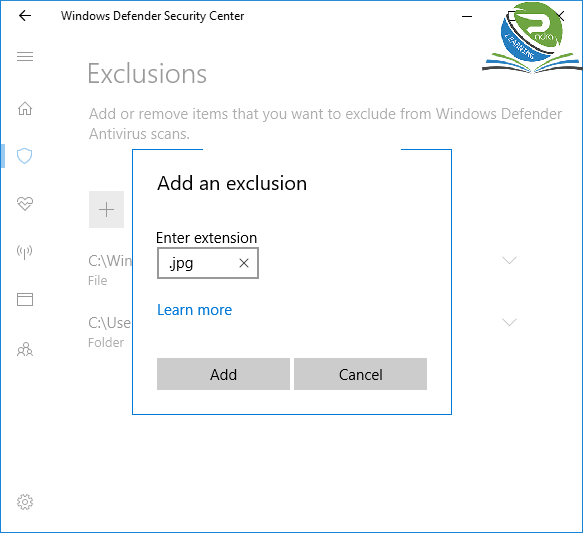
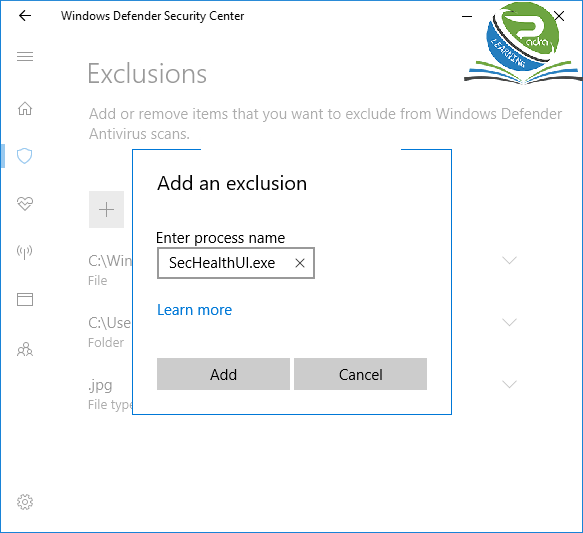
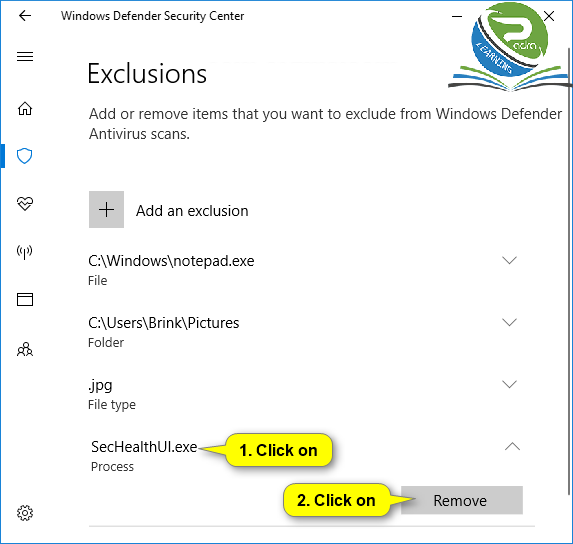







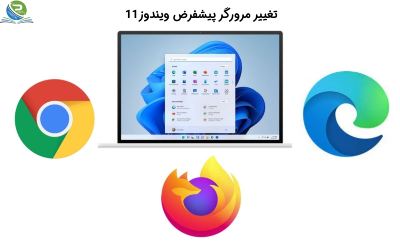





0 Comments