رفع مشکل Offline بودن پرینتر در ویندوز10
پرینتر آفلاین پرینتری است که روی سیستم شما نصب شده است اما در حال حاضر”off” است. این مشکل ممکن است به نحوه اتصال پرینتر یا نصب پرینتر و یا برنامه ای که برای چاپ از آن استفاده می کنید مربوط شود.
بررسی های لازم برای پرینتر آفلاین
قبل از اینکه ما به رفع مشکل offline بودن پرینتر بپردازیم.باید بررسی های اساسی زیر را انجام دهید.
- ابتدا یک test print چاپ کنید. با فشار دادن یا پایین نگه داشتن یک دکمه می توانید این کار را مستقیماً از پرینتر انجام دهید.
- اطمینان حاصل کنید که تمام اتصالات پرینتر به درستی سر جای خود قرار گرفته باشد .و در حالت “Ready” قرار داشته باشد.
- اطمینان حاصل کنید که هیچ چراغی روی پرینتر چشمک نمی زند. و اگر پرینتر دارای صفحه نمایش است بر روی آن پیام خطا نمایش داده نشده باشد.
- اطمینان حاصل کنید که پرینتر کاغذ داشته باشد. و یا کاغذی در آن گیر نکرده باشد.
- اطمینان حاصل کنید که پرینتر به طور ایمن به رایانه متصل شده است. کابل data را با کابل جدید عوض کنید .و بررسی کنید پرینتر آنلاین است یا خیر.
- اگر از پرینتر قدیمی استفاده می کنید، آن را به پورت USB متصل کنید .چون از پورت USB 3.0 پشتیبانی نمی کند.
رفع خطای Printer Offline
اگر همه موارد بالا بررسی شد و مشکل offline بودن پرینتر برطرف نشد، روش های زیر را امتحان کنید.
1- printer troubleshooter را اجرا کنید
ویندوز10 دارای یک عیب یاب داخلی برای پرینترها است. آن را اجرا کنید و این عیب یاب می تواند مشکلات پرینتر را برطرف کند.
- Settings را باز کنید.
- به update & security بروید.
- به تب troubleshoot بروید.
- بر روی Additional troubleshooters کلیک کنید.
- Printer را انتخاب کنید. و دکمه Run the troubleshooter را بزنید .و مراحل را دنبال کنید تا خطا شناسایی و رفع شود.

2- پرینتر را حذف کنید و مجدد آن را نصب کنید.
اغلب ساده ترین راه برای تعمیر پرینتر آفلاین حذف و نصب مجدد آن است. اگر اخیراً کارتریج را تعویض کرده اید .یا کابل اتصال پرینتر به سیستم را عوض کرده اید .ممکن است هنگام نصب مشکلی رخ داده باشد.
- Control panel را باز کنید.
- به مسیر Hardware and Sound>Devices and printers بروید.
- روی پرینتر آفلاین کلیک راست کنید . و remove device را بزنید.
- پس از حذف , پرینتر را از سیستم جدا کنید.
- پرینتر را خاموش کرده و آن را از منبع تغذیه جدا کنید.
- 5 تا 10 دقیقه صبر کنید.
- پرینتر را به برق متصل کنید.
- پرینتر را به رایانه خود متصل کنید.
- ویندوز10 درایورهای آن را نصب می کند.
- یک صفحه به عنوان تست چاپ کنید.
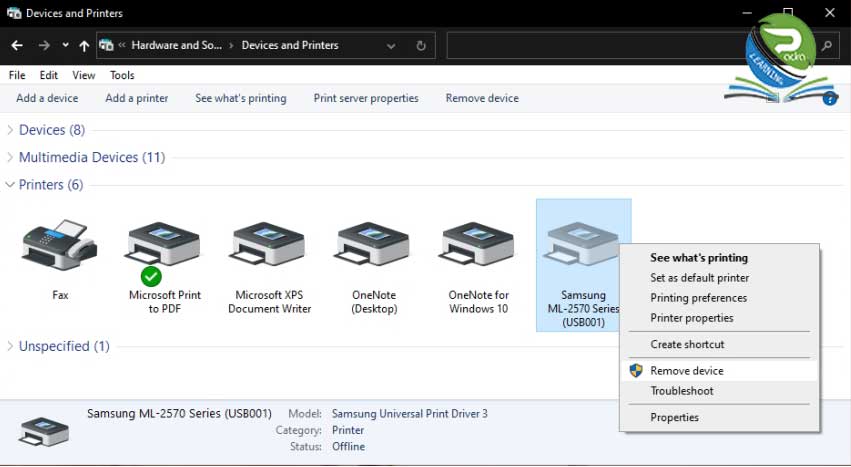
3- VPN را غیرفعال کنید. (برای پرینترهای شبکه)
اگر از پرینتر شبکه استفاده می کنید. یعنی پرینتری که از نظر فیزیکی به سیستم شما متصل نیست اما از طریق شبکه به آن متصل هستید.در صورت استفاده از VPN نمی توانید آن را ببینید . VPN را قطع کرده و بررسی کنید آیا قادر به چاپ هستید یا خیر.
4- گزینه چاپ آفلاین را فعال کنید
پرینترها می توانند کارهای چاپی را برای مدت کوتاهی به خاطر بسپارند .اما یک کار چاپی شامل کل سند یا پرونده مورد نیاز برای چاپ نیست. پرینتر جایی برای ذخیره این اطلاعات ندارد.به همین دلیل باید به کامپیوتر متصل بماند تا بتواند به فایلی که باید چاپ کند دسترسی پیدا کند.برای فعال کردن چاپ آفلاین مراحل زیر را دنبال کنید.
- Control panel را باز کنید.
- به مسیر Hardware and Sound>Devices and printers بروید.
- روی پرینتر کلیک راست کنید . و See what’s printing را انتخاب کنید.
- در پنجره صف پرینتر، به منوی printer رفته و Use Printer offline را فعال کنید.
- حالا مجددا برای پرینت گرفتن تلاش کنید.
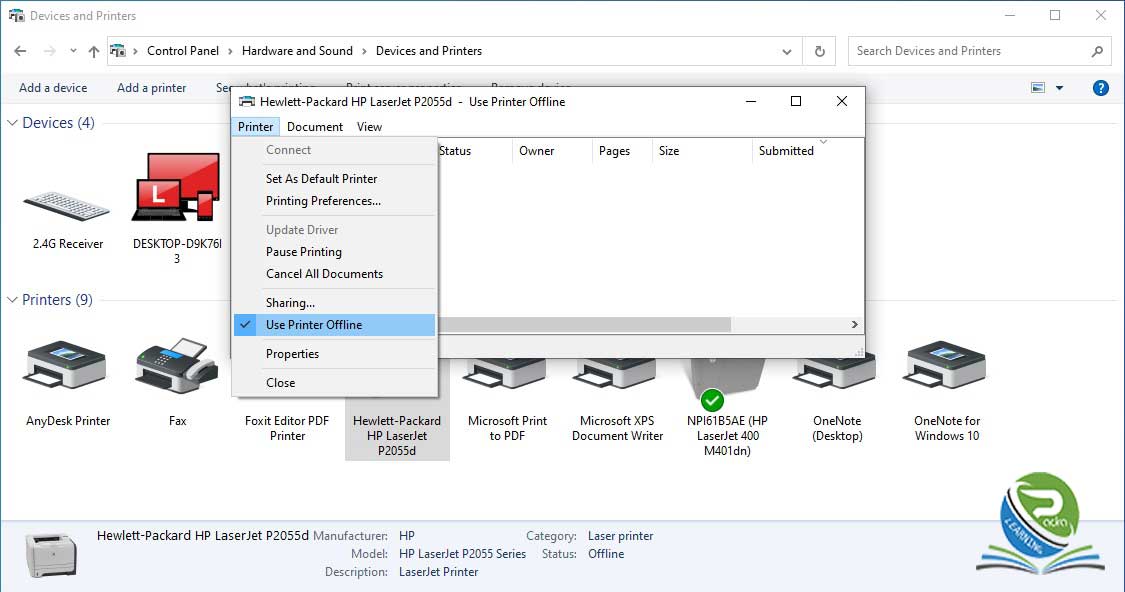
5- صف پرینتر را خالی کنید.
اگر کارهای چاپی زیادی به پرینتر ارسال شده باشد و این کارها به هر دلیلی کامل نشده باشند . ممکن است جلوی تکمیل کارهای چاپی دیگر را بگیرند. همچنین ممکن است پرینتر را به حالت stale/standby در بیاورد .که باید صف پرینتر در این مواقع خالی شود.
- Control panel را باز کنید.
- به مسیر Hardware and Sound>Devices and printers بروید.
- روی پرینتر کلیک راست کنید . و See what’s printing را انتخاب کنید.
- همه موارد را انتخاب کنید.
- به منوی document بروید .و cancel را بزنید.
- پرینتر را خاموش کنید و از برق بکشید.
- 5 دقیقه صبر کنید.
- پرینتر را دوباره وصل کنید و مجددا برای گرفتن پرینت تلاش کنید.
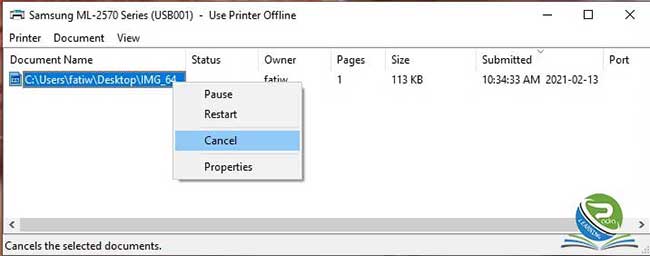
6- سرویس spooler را مجدداً راه اندازی کنید
پرینت اسپولر سرویسی برای مدیریت فایلهایی است که برای پرینتر و یا پرینت سرور ارسال میشود .و دسترسی به پرینترها توسط چندین کاربر را مدیریت میکند. این سرویس این امکان را دارد تا فرمان چاپی را حذف، کنسل و یا آنها را اولویت بندی کند. با این سرویس قادر به کنترل بیشتری روی صف چاپ هستید. گاهی بنا به هر دلیلی دچار مشکل شده و بدرستی کار نمیکند. و امکان پرینت ندارید.برای رفع این مشکل عملیات زیر را انجام دهید.
- پنجره Run را باز کنید.
- services.msc را تایپ کرده و enter را بزنید.
- Print spooler را پیدا کنید.
- روی آن کلیک راست کرده و Restart را بزنید.
- مجدد برای پرینت گرفتن تلاش کنید.
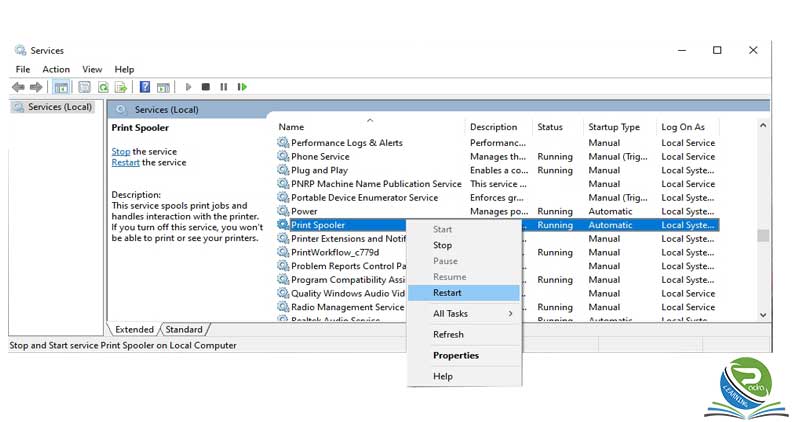



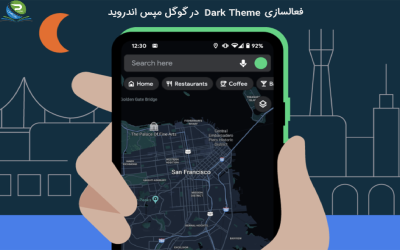











0 Comments