چرا کیبورد لپتاپ کار نمی کند؟
کیبورد یک دستگاه ورودی اصلی است. حتی در خارج از سیستم عامل کار می کند .برای مثال در صفحه بوت هنگامی که از شما خواسته می شود برای رفتن به BIOS روی کلید F12 یا F2 ضربه بزنید. برای این کار به درایورها نیازی ندارید. اما وقتی دسکتاپ راه اندازی می شود. در ویندوز10، سیستم عامل برخی از درایورها را برای آن نصب می کند.
کیبوردهای خارجی و کیبوردهای داخلی دستگاه های جداگانه ای هستند و از درایورهای مختلفی استفاده می کنند اما هر دو به طور خودکار توسط ویندوز10 نصب می شوند.

بررسی دلایل کار نکردن کیبورد لپتاپ
اگر متوجه کار نکردن کیبورد لپتاپ خود شده اید. باید مراحل زیر را چک کنید.
برای چک کردن برخی از این موارد، باید کیبورد خارجی را به لپتاپ وصل کنید.
قبل از اینکه به سراغ رفع مشکل کار نکردن کیبورد لپتاپ بروید. کیبورد داخلی را از طریق موارد زیر چک کنید.
- سیستم را مجدداً راه اندازی کنید .و بررسی کنید که آیا کیبورد به شما این اجازه را می دهد تا در BIOS بوت شوید.
- منوی Start را باز کنید.روی دکمه power بروید. کلید Shift را نگه دارید. و Restart را کلیک کنید. به Troubleshoot>Advanced Options>Startup settings>Restart بروید. Safe modeرا انتخاب کنید. بررسی کنید آیا کیبورد کار می کند یا خیر؟
- پنجره های باز را ببندید .
- کیبورد را در برنامه های مختلف بررسی کنید مانند Wordpad، Chrome و غیره.
- کلیدهای جداگانه کیبورد را بررسی کنید تا ببینید آیا شناسایی شده اند یا خیر؟
5 روش حل مشکل کار نکردن کیبورد لپتاپ
اگر کیبورد خارجی شما کار می کند. اما کیبورد داخلی آن کار نمی کند.یا اگر هنگام استفاده از Safe mode کار می کند.با استفاده از راه حل های زیر می توانید مشکل را رفع کنید.
1- درایورهای کیبورد را آپدیت کنید
- آپدیت کردن درایورهای کیبورد اولین کاری است که باید امتحان کنید.
- Device Manager را باز کنید.
- Keyboards را باز کنید.
- روی کیبورد داخلی کلیک راست کنید. و گزینه Update Driver را انتخاب کنید.
- آپدیت درایورها را به صورت آنلاین جستجو کرده و موارد موجود را نصب کنید.
- سیستم را مجدداً راه اندازی کنید.
1- درایورهای کیبورد را آپدیت کنید
- آپدیت کردن درایورهای کیبورد اولین کاری است که باید امتحان کنید.
- Device Manager را باز کنید.
- Keyboards را باز کنید.
- روی کیبورد داخلی کلیک راست کنید. و گزینه Update Driver را انتخاب کنید.
- آپدیت درایورها را به صورت آنلاین جستجو کرده و موارد موجود را نصب کنید.
- سیستم را مجدداً راه اندازی کنید.
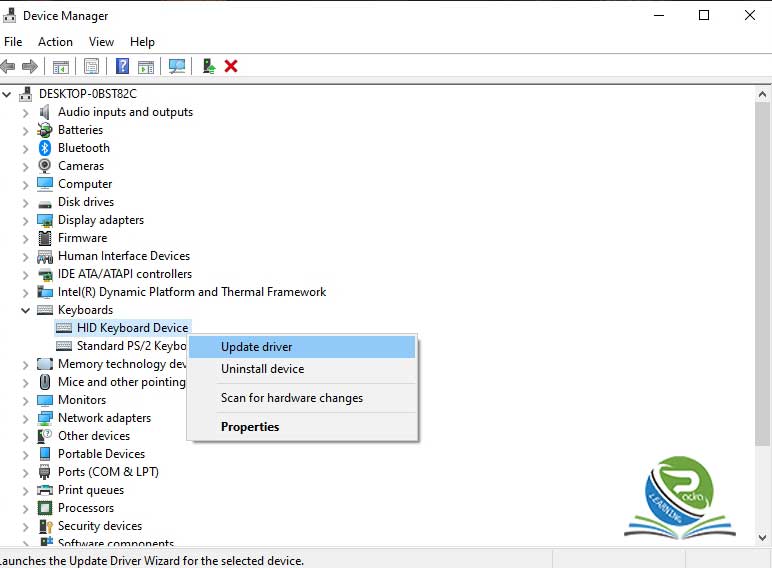
2- آپدیت هایی که معلق مانده اند را نصب کنید
اگر آپدیت معلق دارید، آنها را نصب کنید. آنها می توانند مشکلات موجود در سیستم شما را برطرف کنند.
- Settings را توسط کلیدهای Win+I باز کنید.
- به Update& Security بروید.
- تب Windows Update را انتخاب کنید.
- بر روی Check for updates کلیک کنید.
- آپدیت های موجود را دانلود و نصب کنید .و سیستم را مجدداً راه اندازی کنید.
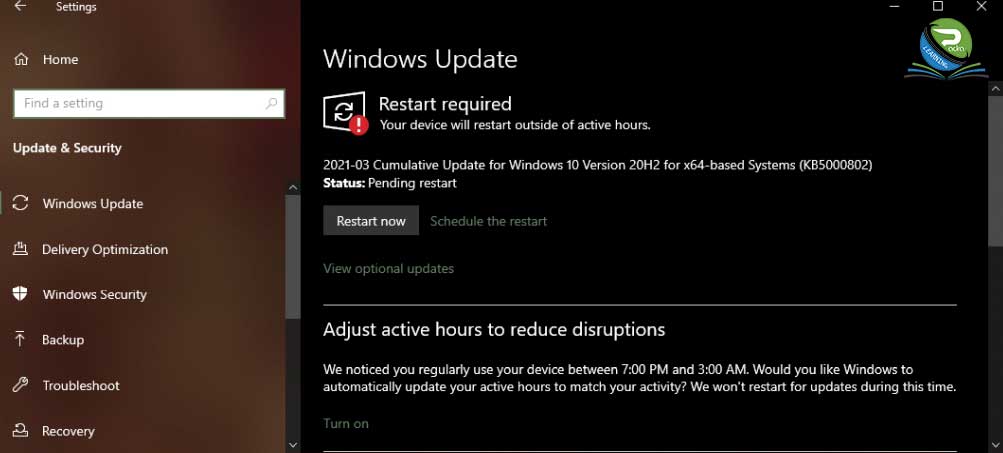
3- عیب یاب صفحه کلید را اجرا کنید
ویندوز10 دارای یک عیب یاب داخلی برای صفحه کلید است.
- Settings را توسط کلیدهای Win+I باز کنید.
- به Update& Security بروید.
- تب Troubleshoot را انتخاب کنید.
- بر روی Additional troubleshooters کلیک کنید.
- آپدیت های موجود را دانلود و نصب کنید. و سیستم را مجدداً راه اندازی کنید.
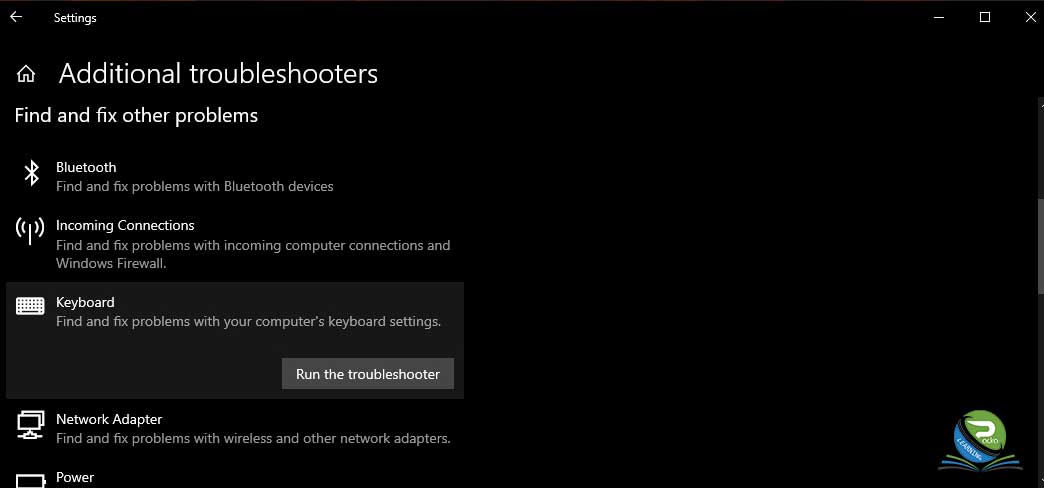
4- طرح کیبورد /زبان ورودی (keyboard layout/input language) را تغییر دهید
شما ممکن است زبان دیگری را نصب کرده باشید. یا زبان کیبوردی را تنظیم کرده باشید که به درستی کار نمی کند. در این صورت، شما باید زبان کیبورد را به یکی از موارد دیگر که عملکرد درستی دارد تغییر دهید. که با فشردن کلیدهای میانبر Win+Space می توانید آن را تغییر دهید.
5– درایورهای اختصاصی را حذف کنید
ویندوز10 ممکن است درایورهای اختصاصی را در بالای درایورهای کیبورد عمومی که استفاده می کنید نصب کند. این درایورهای اختصاصی کار زیادی انجام نمی دهند اما می توانند با سخت افزار تداخل پیدا کنند. سعی کنید آنها را حذف کنید.
- Device Manager را باز کنید.
- Human Interface Devices را باز کنید
- به دنبال دستگاه Synaptics یا Elan باشید.
- روی آن کلیک راست کرده و uninstall را انتخاب کنید.
- سیستم را مجدداً راه اندازی کنید.





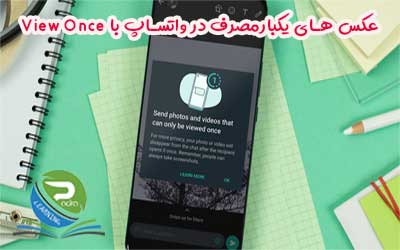









0 Comments