روش بوت کردن ویندوز 11 در safe mode
اگر در راه اندازی ویندوز 11 خود با مشکل مواجه هستید. ممکن است بوت کردن ویندوز 11 در safe mode کمک کند، که به طور موقت درایورها و ویژگی ها را غیرفعال می کند تا رایانه شما پایدارتر شود. در اینجا نحوه بوت کردن ویندوز 11 در safe mode را با هم یاد می گیریم.
نحوه ورود به سیف مود در بوت
در ویندوز7 و نسخههای قبلی، معمولاً میتوانید Safe Mode را با فشار دادن یک کلید (مانند F8) درست پس از روشن کردن رایانه خود شروع کنید. مایکروسافت این ویژگی را از ویندوز 8 حذف کرد. زیرا به لطف فناوریهای جدید، زمان راهاندازی آنقدر سریع شد که کسی نمیتوانست بهموقع قبل از بارگیری ویندوز، F8 را بزند.
درعوض، مایکروسافت برای مواقعی که کامپیوتر شما خراب می شود و ویندوز به درستی بارگذاری نمی شود. یک راه حل automatic failover طراحی کرده است. اگر رایانه شما دو بار متوالی راه اندازی نشود، به طور خودکار وارد حالت عیب یابی راه اندازی پیشرفته می شود. میتوانید با روشن کردن رایانه شخصی، و سپس فشار دادن دکمه فیزیکی پاور آن، درست زمانی که لوگوی سازنده ظاهر میشود، این کار را انجام دهید. این کار را دو بار انجام دهید. و صفحه راه اندازی پیشرفته Choose an Option را مشاهده خواهید کرد. سپس، دستورالعمل های توضیح داده شده در بخش زیر را دنبال کنید تا وارد سیف مود شوید.
نحوه ورود به حالت Safe Mode از ویندوز
راههای مختلفی برای راهاندازی مجدد رایانه در حالت Advanced Startup در ویندوز 11 وجود دارد که به شما امکان میدهد پس از چندین انتخاب، Safe Mode را انتخاب کنید. آسانترین راه این است که منوی Start را باز کنید. و روی نماد پاور در گوشه سمت راست پایین کلیک کنید. سپس، کلید Shift را روی صفحه کلید خود نگه دارید. و روی «Restart» کلیک کنید.
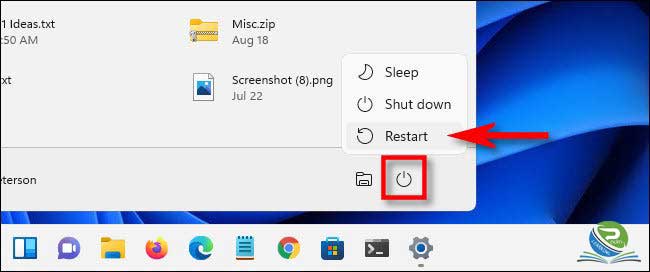
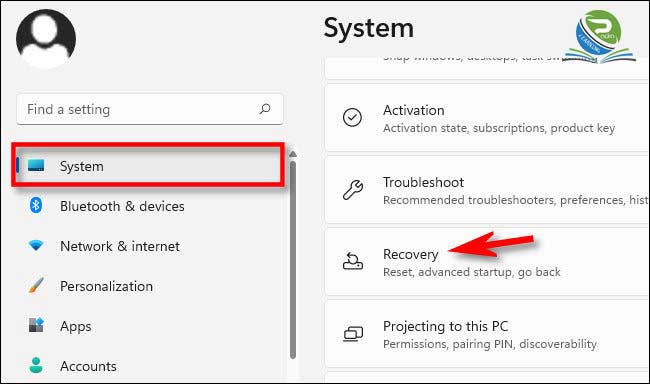
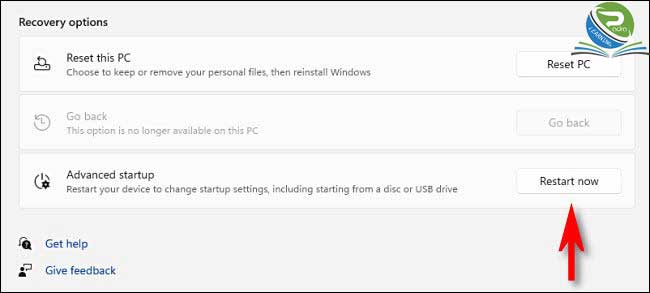
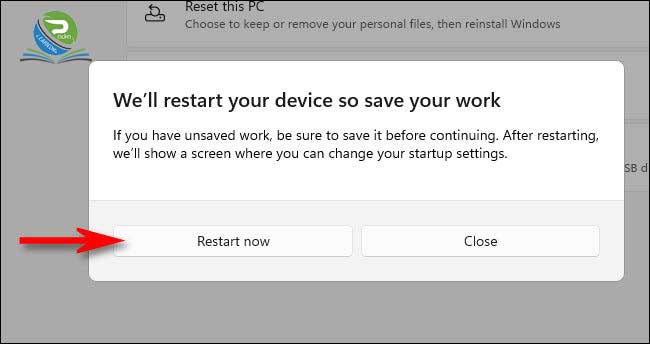
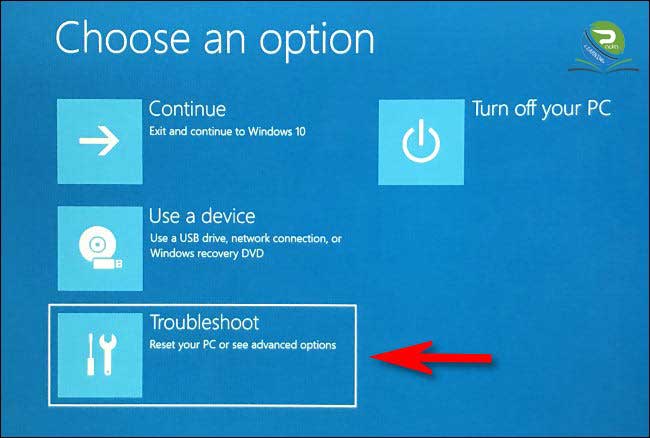
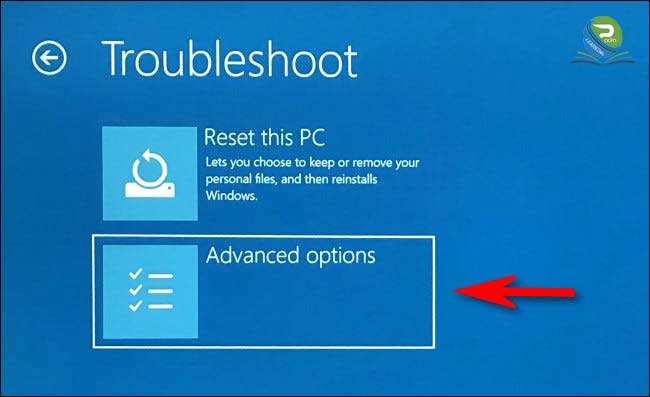
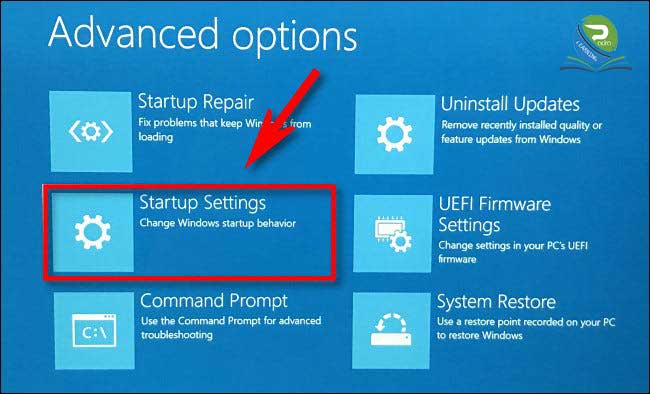
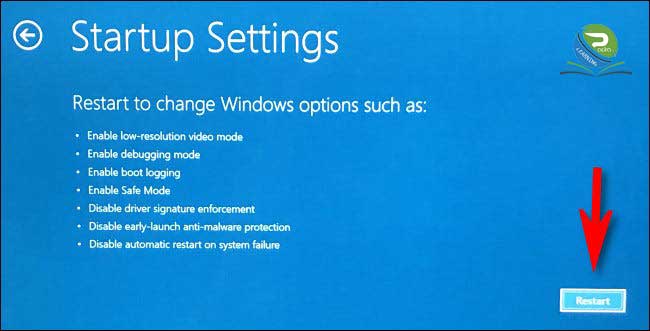
به طور کلی، شما می خواهید 4 یا 5 را در اینجا فشار دهید. اما اگر با خط فرمان ویندوز خوب باشید، 6 می تواند برای عیب یابی پیشرفته مفید باشد.
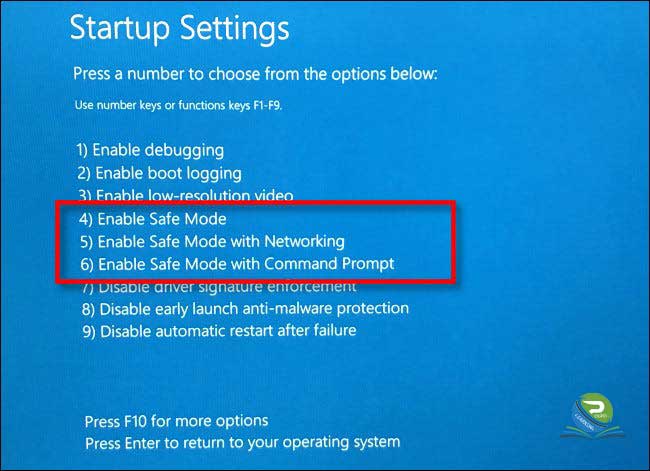
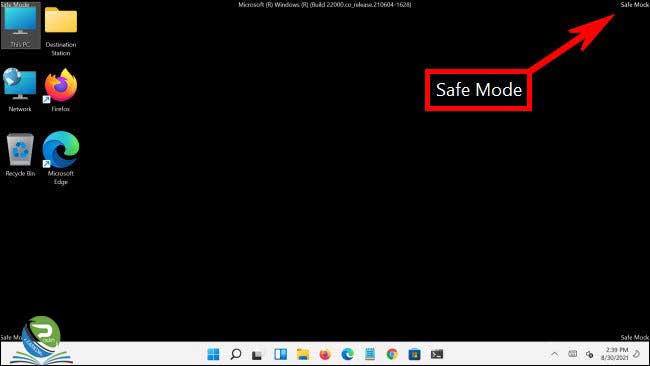















0 Comments