روش های باز کردن Command Prompt در ویندوز10
در این مقاله تقریبا هر راهی که منجر به باز کردن Command Prompt شود را نشان می دهیم.
Command prompt در ویندوز10 مدت زمان زیادی است که در دسترس است و یک ابزار ضروری برای انجام تغییرات و دستورات است.شما می توانید بسیاری از مشکلات را از طریق Command Prompt حل کنید.اگرچه باز کردن Command Prompt آسان است اما ویندوز10 از روش های زیادی برای باز کردن این ابزار پشتیبانی می کند.شما می توانید با توجه به نیاز خود از هر یک از این روش ها استفاده کنید.به عنوان مثال،می توانید از منوی start،search،run،File Explorer،و یا حتی با استفاده از کلیدهای میانبر آنرا باز کنید.در این مقاله تقریبا از هر راهی که بتوانید CMD را باز کنید به شما نشان می دهیم.
نحوه باز کردن Command Prompt از طریق منوی Start
1-منوی start ویندوز را باز کنید.
2-از بین لیست All apps فولدر Windows System را باز کنید.
3-گزینه ی Command Prompt را انتخاب کنید.

پس از انجام مراحل بالا،ابزار Command Prompt برای شما باز می شود.
نحوه باز کردن Command Prompt از طریق Search
1-در بخش taskbar ویندوز،روی قسمت search کلیک کنید.
2-عبارت Command Pormpt را تایپ کنید و اولین نتیجه ی جستجو را باز کنید.

پس از انجام مراحل بالا،ابزار Command Prompt برای شما باز می شود.
نحوه باز کردن Command Prompt از طریق نوار Taskbar
1-برروی آیکون Start ویندوز کلیک راست کنید.
2-از بین گزینه ها،Command Prompt را انتخاب کنید.

پس از انجام مراحل بالا،ابزار Command Prompt برای شما باز می شود.
نکته:اگر Command Prompt در منوی start در دسترس نیست مراحل زیر را انجام دهید:
1-تنظیمات / Setting را باز کنید.
2–Personalization را انتخاب کنید.
3-وارد قسمت Taskbar شوید.
4-گزینه ی Replace Command Prompt with Windows PowerShell in the menu when I right-click the start button or press Windows key + X را غیرفعال کنید.

نحوه باز کردن Command Prompt از طریق File Explorer
1–File Explorer را باز کنید.
2-در قسمت نوار آدرس،عبارت cmd را تایپ کنید و Enter را بزنید.

پس از انجام مراحل بالا،ابزار Command Prompt برای شما باز می شود.
نحوه باز کردن Command Prompt از طریق Task manager
1–start ویندوز را باز کنید.
2-عبارت Task manager را تایپ کنید و روی اولین نتیجه کلیک کنید.
3-منوی File را باز کرده و Run new task را بزنید.

4-عبارت cmd را تایپ کرده و Enter را بزنید.
5-سپس ok را بزنید.
پس از انجام مراحل بالا،ابزار Command Prompt برای شما باز می شود.
نحوه باز کردن Command Prompt از طریق Advanced startup
1-تنظیمات / Setting را باز کنید.
2-وارد بخش Update & Security شوید.
3-گزینه ی Recovery را بزنید.
4-در بخش Advanced startup گزینه ی Restart now را بزنید تا سیستم مجددا راه اندازی شود.

5-گزینه ی Troubleshoot را انتخاب کنید.

6-گزینه ی Advanced option را بزنید تا تنظیمات پیشرفته برای شما باز شود.

7-برروی گزینه ی Command Prompt کلیک کنید .

8-اکانت ویندوز10 خود را انتخاب کرده و رمزعبور آن را وارد کنید.
9-سپس برای ادامه ی فرایند،گزینه ی Continue را بزنید.









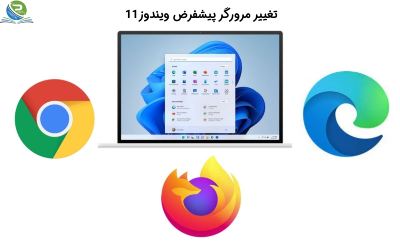





0 Comments