چگونه Xbox Game Bar را در ویندوز10 فعال یا غیر فعال کنیم؟
Game bar یک ویژگی Xbox app Game DVR است که کنترل فعالیت های بازی شما را از جمله پخش، ضبط کلیپ ها و اشتراک گذاری عکس ها در توییتر ساده می کند و همه از یک داشبورد در ویندوز10 انجام میشود. همچنین می توانید از آن درهر برنامه و بازی در ویندوز10 استفاده کنید.
با شروع Windows 10 build 17093 مایکروسافت شروع به ساخت Game barهای بهبود یافته کرد.
- با توجه به تغییر شکل این نوار یافتن آنچه میخواهید راحت تر است.
- با دکمه های جدید در آن میتوانید به Captures بروید و میکروفن و دوربین خود را خاموش یا روشن کنید و عنوان Mixer Stream خود را ویرایش کنید.
- با استفاده از ساعت جدید به سرعت زمان را بررسی کنید.
- میتوانید یک تم Dark , light یا همان تم فعلی خود را انتخاب کنید.
- تنظیمات Game bar برای استفاده بسیار راحت است.
تیم آموزشی پادرا در این آموزش به شما نشان خواهد داد که چگونه ویژگی Xbox Game Bar را برای ضبط کلیپ های بازی، چت با دوستان و دریافت دعوت نامه های بازی برای حساب خود در ویندوز10 روشن یا خاموش کنید.
روش اول: فعال یا غیر فعال کردن Xbox Game bar از طریق Settings
1-Settings را باز کرده و روی آیکن Games کلیک کنید.

2-روی Game bar در سمت چپ کلیک کرده و از Record game clips screenshots, and broadcast using Game bar در سمت راست صفحه میتوانید برای فعال کردن On و برای غیر فعال کردن Off را انتخاب کنید.

نکته : در Windows 10 20H1 باید روی Xbox Game bar در سمت چپ کلیک کنید و از Enable Xbox Game bar for things like recording game clips, chatting with friends, and receiving game invites در سمت راست صفحه برای فعال کردن روی On و برای غیر فعال کردن روی Off بزنید.

روش دوم : فعال یا غیر فعال کردن Xbox Game Bar با استفاده از فایل REG
1-در صورت باز بودن برنامه Xbox آن را ببندید.
2-برای فعال کردن آن مراحل زیر را دنبال کنید:
- فایل زیر را دانلود کنید و به مرحله 4 بروید.
3-برای غیر فعال کردن آن مراحل زیر را دنبال کنید:
- فایل زیر را دانلود کنید و به مرحله 4 بروید.
4-فایل .reg را در دسک تاپ خود ذخیره کنید.
5-روی پرونده .reg دوبار کلیک کنید.
6-هنگامی که از شما خواسته شد، برای تأیید بر روی Run، OK (UAC)، Yes، و یا Ok کلیک کنید.
7-در صورت تمایل می توانید فایل .reg بارگیری شده را حذف کنید.









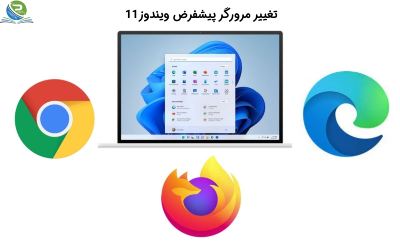




0 Comments