تغییر میکروفن پیشفرض در ویندوز10
ویندوز10 به کاربران این امکان را می دهد انواع مختلف دستگاه های صوتی را به یک سیستم متصل کنند. این دستگاه ها می توانند به پورت USB یا بلوتوث متصل شوند. در برخی موارد، می توان از کابل HDMI برای ارسال صدا و تصویراز سیستم به تلویزیون نیز استفاده کرد.
دستگاه های صوتی که کاربر می تواند به سیستم ویندوز10 متصل کند محدود به دستگاه های خروجی نیست. دستگاه های ورودی یعنی میکروفن ها نیز می توانند متصل شوند. در حقیقت، اگر کاربران از میکروفن برای ضبط استفاده کنند. می توانند چندین میکروفن را به یک سیستم متصل کنند.
میکروفن پیشفرض ویندوز10
ویندوز10 به کاربران این امکان را می دهد تا چندین دستگاه سخت افزاری یعنی چندین وب کم، چند میکروفون را به سیستم متصل کنند. اما وقتی برنامه به استفاده از آن نیاز دارد.همیشه از یک دستگاه پیشفرض استفاده می کند.
برنامه ها معمولاً از میکروفن پیشفرض تنظیم شده استفاده می کنند .و اگر می خواهید از میکروفن دیگری استفاده کنید. باید میکروفن پیش فرض را در ویندوز10 تغییر دهید.
نحوه تغییر میکروفن پیشفرض ویندوز10
اگر بیش از یک میکروفن به سیستم خود متصل کرده اید.می توانید از مراحل زیر برای تغییر میکروفن پیش فرض در ویندوز10 استفاده کنید.
- میکروفنی را که می خواهید به عنوان میکروفن پیش فرض در ویندوز10 استفاده کنید متصل کنید.
- Control Panel را باز کنید.
- به Hardware and Sound بروید.
- روی Sound کلیک کنید.
- به تب Recording بروید.
- اطمینان حاصل کنید که تمام میکروفن های متصل به سیستم لیست شده اند. در صورت عدم وجود، به درستی نصب نشده اند.
- روی میکروفنی که می خواهید به عنوان میکروفن پیشفرض استفاده کنید، کلیک راست کنید.
- Set as default device را انتخاب کنید. ویندوز10 اکنون از این دستگاه برای همه برنامه ها به استثنا برنامه های برقراری تماس صوتی استفاده می کند.
- دوباره روی میکروفن کلیک راست کرده و Set as default communication device را انتخاب کنید .و ویندوز10 از آن به عنوان میکروفن پیشفرض برای همه برنامه های برقراری تماس (Skype، Discord، Microsoft Teams) نیز استفاده خواهد کرد.
- سپس روی Apply کلیک کنید.







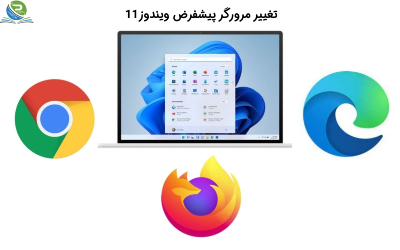



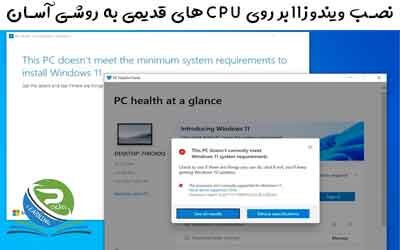
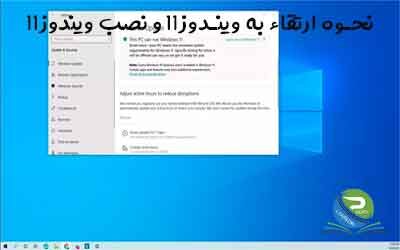



0 Comments