فعال کردن بلوتوث در ویندوز11
بلوتوث برای اتصال بی سیم لوازم جانبی مانند ماوس ، صفحه کلید ، کنترل کننده ، هدست و موارد دیگر به ویندوز11 عالی است. در این مقاله نحوه فعال کردن و برقراری اولین اتصال را مشاهده می کنید.دو روش عمده برای فعال کردن بلوتوث در ویندوز11 با استفاده از منوی تنظیمات سریع (Quick Settings menu) یا در Settings app ویندوز وجود دارد. در زیر به بررسی هر دو گزینه و عیب یابی آن می پردازیم.
فعال کردن بلوتوث در ویندوز11 از طریق Quick Settings Menu
سریعترین راه برای روشن کردن بلوتوث در ویندوز11 استفاده از منوی تنظیمات سریع است. برای دسترسی به آن ، روی آیکن های سمت چپ تاریخ و زمان در taskbar خود کلیک کنید.
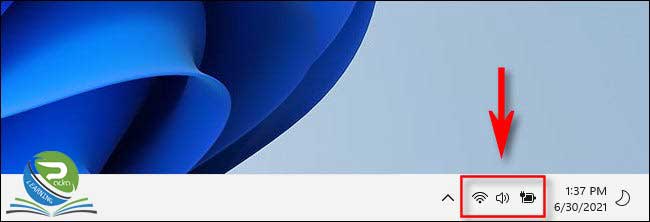
و بر روی ایکن بلوتوث کلیک کنید که شبیه B با زاویه تیز است.
همچنین اگر دکمه یا آیکن بلوتوث را در تنظیمات سریع را مشاهده نمی کنید. بر روی آیکن مداد کلیک کنید. و سپس بر روی Add کلیک کنید. و گزینه Bluetooth را انتخاب کنید.
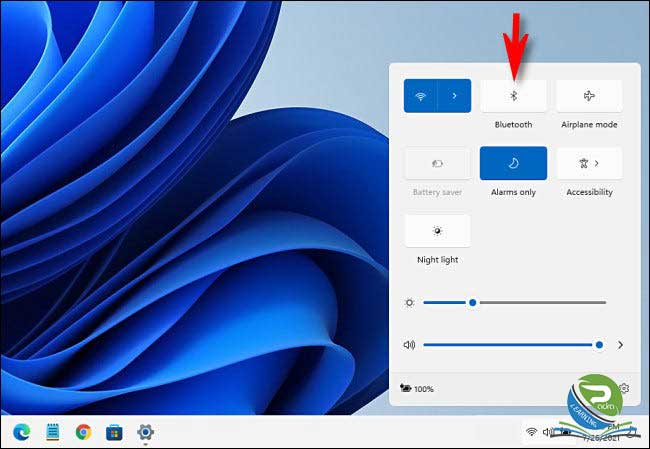
پس از کلیک ، دکمه تغییر رنگ می دهد. و بلوتوث فعال می شود. برای ایجاد اتصال ، روی دکمه بلوتوث راست کلیک کنید. و Go to Settings را انتخاب کنید.
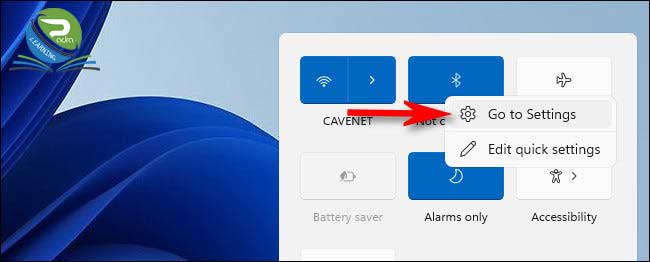
پس از آن می توانید از طریق بلوتوث با سایر دستگاه ها ارتباط برقرار کنید.
فعال کردن بلوتوث در ویندوز11 از طریق تنظیمات ویندوز
همچنین می توانید بلوتوث را از تنظیمات ویندوز فعال کنید. برای انجام این کار ، کلیدهای Windows+i را روی صفحه کلید فشار دهید. یا settings را در منوی استارت جستجو کنید .و آن را اجرا کنید.
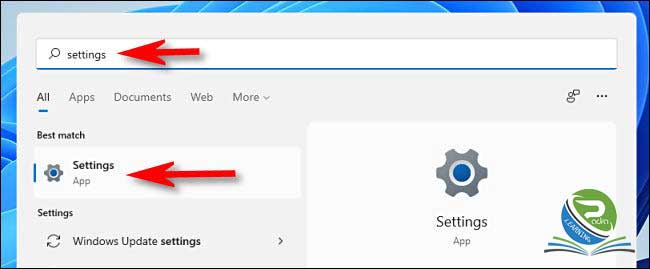
در تنظیمات ، روی Bluetooth & Devices در نوار کناری کلیک کنید.

در تنظیمات بلوتوث ، سوئیچ کنار Bluetooth را به حالت On تغییر دهید.

پس از آن ، شما آماده برقراری اولین ارتباط خود هستید ، که در قسمت زیر به آن می پردازیم.
افزودن دستگاه بلوتوث به ویندوز11
به مسیر Settings > Bluetooth & Devices بروید.حالا وقت آن رسیده است که یک وسیله جانبی را با رایانه ویندوز11 خود با استفاده از بلوتوث متصل کنید.
در Bluetooth & Devices، روی دکمه بزرگ Add Device بر روی + کلیک کنید.
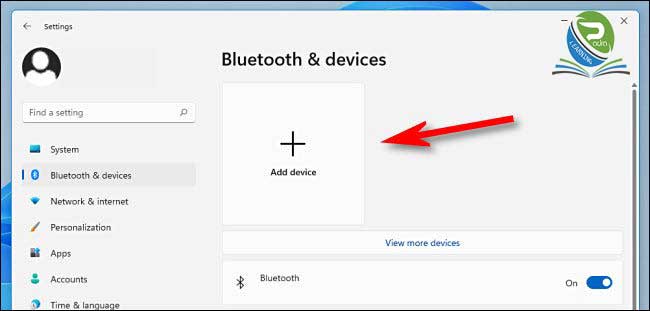
در پنجره Add a Device که ظاهر می شود ، روی Bluetooth کلیک کنید.
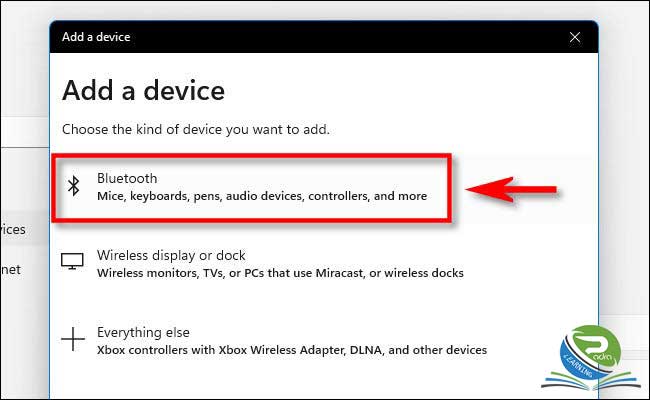
در مرحله بعد ، مطمئن شوید دستگاهی که قصد اتصال آن را دارید روشن و در حالت جفت شدن باشد. دستورالعمل های نحوه انجام این کار با دستگاه متفاوت است ، بنابراین به دفترچه راهنمای دستگاه مراجعه کنید.
ویندوز وارد حالت جستجو قرار می گیرد . و به طور مداوم به جستجوی دستگاه هایی که در حالت جفت شدن هستند ، می پردازد. هنگامی که آنها را پیدا کرد ، آنها در یک لیست در پنجره بازشو ظاهر می شوند. وقتی دستگاهی را که می خواهید به آن متصل شوید مشاهده می کنید ، روی نام آن در لیست کلیک کنید.

اگر دستگاه ماوس ، کنترل کننده بازی یا هدست است .باید به طور خودکار متصل شود. اگر صفحه کلید باشد ، ویندوز11 ممکن است یک رمز عبور را به شما نشان دهد. اگر چنین است ، آن رمز عبور را در صفحه کلید بلوتوثی که قصد اتصال آن را دارید تایپ کنید.
وقتی پیام Your device is ready to go را مشاهده می کنید. دستگاه بلوتوث شما به رایانه شما متصل شده است. روی Done کلیک کنید.

پس از آن ، تنظیمات را ببندید .
نکته مهم
توجه داشته باشید که دستگاه های بلوتوثی که به ویندوز11 متصل می کنید. به رایانه شما متصل می شوند مگر اینکه بعداً آنها را با رایانه ، تلفن هوشمند دیگری جفت کنید. این بدان معناست که معمولاً نیازی نیست هر بار که می خواهید از دستگاه بلوتوث خود استفاده کنید آن را به طور مکرر جفت کنید.
پس از مدتی ، اکثر دستگاه های بلوتوث به طور خودکار خاموش می شوند. تا در مصرف باتری صرفه جویی شود. برای ادامه کار ، دستگاه بلوتوث را روشن کنید. (اگر دکمه پاور دارد) یا دکمه آن را روی صفحه کلید را فشار دهید . و باید به طور خودکار روشن شود. و مجدداً به رایانه شما وصل شود.
عیب یابی و حذف دستگاه بلوتوث
اگر در اتصال دستگاه بلوتوث خود مشکل دارید ، مطمئن شوید که ویندوز11 به طور کامل آپدیت شده است .و درایورهای همراه خود را نصب کرده اید. معمولاً ابزارهای بلوتوث برای کار نیاز به درایور ندارند . اما استثنائاتی نیز وجود دارد. همچنین ، مطمئن شوید که دستگاه کاملاً شارژ است .
همچنین می توانید رایانه خود را مجدداً راه اندازی کنید. یا دستگاه بلوتوث خود را خاموش و روشن کنید .و سپس دوباره فرآیند افزودن دستگاه را امتحان کنید.
ما متوجه شده ایم که اگر قبلاً یک دستگاه بلوتوث را با رایانه خود جفت کرده اید. و بعداً آن را با رایانه شخصی ، Mac یا رایانه لوحی دیگر جفت کرده اید ، در حالی که ویندوز در حال جستجو است ، دستگاه در لیست دستگاه های بلوتوث بالقوه نشان داده نمی شود. ابتدا باید دستگاه را از ویندوز11 حذف کنید. و سپس مجدداً آن را با رایانه خود جفت کنید.
در صورت نیاز به حذف (لغو جفت شدن) دستگاه بلوتوث ، کافی است تنظیمات ویندوز را باز کنید.و به قسمت Bluetooth & Devices بروید. نام دستگاهی را که می خواهید حذف کنید ، پیدا کنید. و سپس روی دکمه سه نقطه در گوشه مربع آن کلیک کنید .و Remove Device را انتخاب کنید.




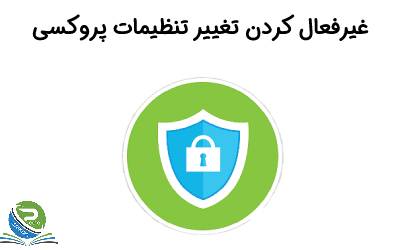

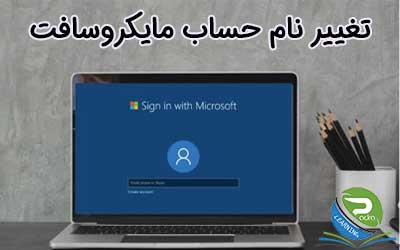



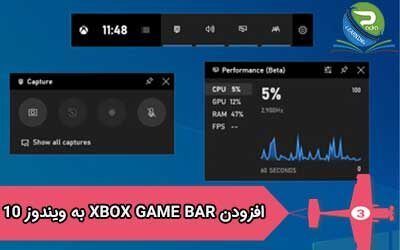




0 Comments