نحوه فعال یا غیر فعال کردن Meet Now در نوار وظیفه در ویندوز 10
مایکروسافت Meet Now را در اسکایپ در سال 2020معرفی کرد Meet Now .اتصال شما با هر کسی را در کمتر از دو کلیک برقرار می کند. و هر تماس تا 24 ساعت می تواند طول بکشد.
مایکروسافت Meet Now را در نوار وظیفه قرار داد .این قابلیت را با شروع ویندوز10 ساخت 20221 گسترش داد. اکنون می توانید با کلیک بر روی نماد Meet Now در نوار وظیفه در ویندوز10، به راحتی یک تماس ویدیویی تنظیم کنید.
Meet Now برنامه نصب شده Skype شما را در هر دستگاهی باز می کند. حتی اگر به سیستم وارد نشده باشید، می توانید به عنوان مهمان به تماس بپیوندید یا گپ بزنید. اگر اسکایپ را روی رایانه خود نصب نکنید، اسکایپ برای شما در وب باز می شود. مرورگرهای پشتیبانی شده برای Meet Now مایکروسافت اج و آخرین نسخه کروم هستند.
این آموزش به شما نحوه فعال یا غیر فعال کردن نماد Meet Now را درنوار وظیفه برای حساب خود، کاربران خاص یا همه نشان می دهد.
حذف نماد Meet Now از Taskbar برای کاربر فعلی
- روی نماد Meet Now در نوار وظیفه کلیک راست کنید روی Hide کلیک کنید.
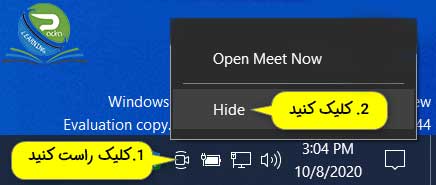
حذف نماد Meet Now از Taskbar برای کاربر فعلی
- روی نماد Meet Now در نوار وظیفه کلیک راست کنید روی Hide کلیک کنید.
فعال و غیر فعال کردن Meet Now از Taskbar برای کاربر فعلی با استفاده از Settings
1- settings را باز کنید .و روی نماد Personalization کلیک کنید .
2- روی taskbar در سمت چپ کلیک کنید .روی پیوند Turn system icons on or off کلیک کنید.

3- نماد Meet Now را با توجه به کاری که می خواهید انجام دهید فعال یا غیر فعال کنید.

پنهان کردن یا نمایش دادن نماد Meet Now در Taskbar برای کاربر فعلی با استغاده از Settings
1- settings را باز کنید .و روی نماد Personalization کلیک کنید .
2- روی taskbar در سمت چپ کلیک کنید و روی گزینه Select which icons appear on the taskbar در زیر Notification area کلیک کنید .
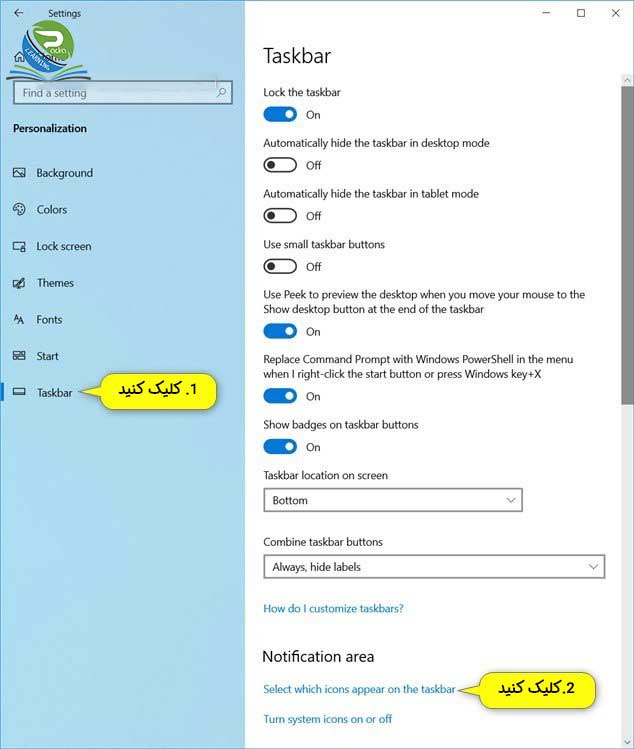

فعال و غیر فعال کردن نماد Meet Now در نوار وظیفه برای همه یا کاربران خاص از طریق Editor Group Policy
نکته 1: برای انجام این گزینه باید به عنوان administrator وارد سیستم شوید.
نکته 2: Local Group Policy Editor فقط در نسخه های Windows 10 Pro، Enterprise و Education موجود است.
2-به مسیر زیر بروید.
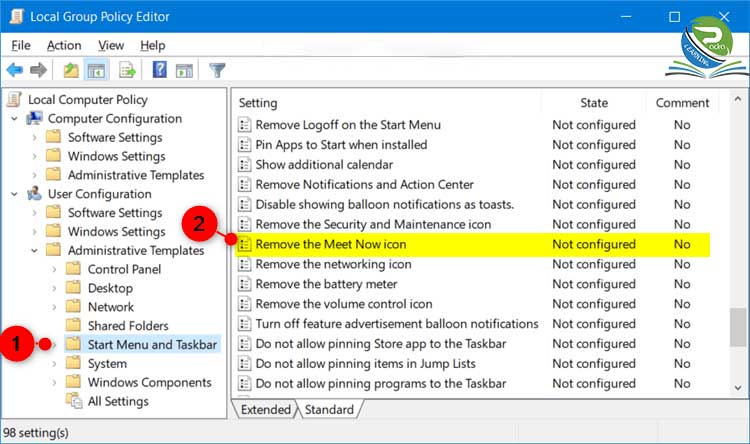
3- در پنجره سمت راست start menu and taskbar، روی Remove the Meet Now icon دوبار کلیک کنید .
4- مرحله 5 (فعال کردن) یا مرحله 6 (غیرفعال کردن) را برای آنچه می خواهید انجام دهید دنبال کنید.
- گزینه Not Configured یا Disabled را انتخاب کنید. روی ok کلیک کنید و به مرحله 7 زیر بروید.
- Enabled را انتخاب کنید. روی ok کلیک کنید و به مرحله 7 زیر بروید.
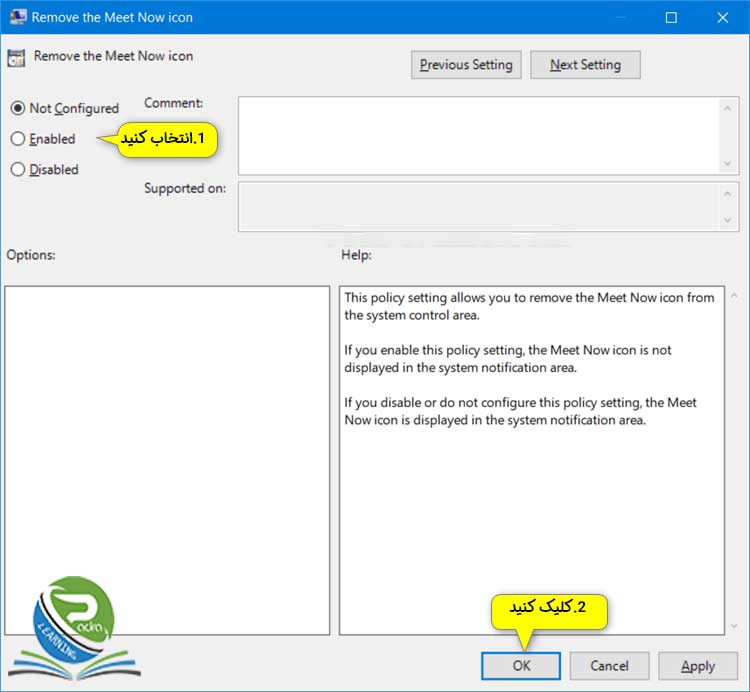
8- جهت اعمال تغییرات سیستم را مجددا راه اندازی کنید.
فعال یا غیر فعال کردن نماد Meet Now در Taskbar برای همه کاربران با استفاده از فایل REG
1-برای فعال کردن نماد Meet Now در نوار وظیفه برای همه کاربران
فایل زیر را دانلود کنید. و به مرحله3 بروید.
فایل زیر را دانلود کنید. و به مرحله3 بروید.
4- فایل .reg را در دسک تاپ خود ذخیره کنید.
5- روی پرونده .reg بارگیری شده دوبار کلیک کنید تا merge شود.
6- هنگامی که از شما خواسته شد، برای تأیید بر روی گزینه Run، Yes (UAC)، Yes و OK کلیک کنید.
7- جهت اعمال تغییرات سیستم را مجددا راه اندازی کنید.
8- اکنون می توانید فایل .reg بارگیری شده را اگر دوست دارید حذف کنید.















0 Comments