نمایش فایل های مخفی ویندوز11
یکی از گزینه های روی نوار فایل اکسپلورر در ویندوز10 یک کادر تأیید به نام Hidden items بود. هنگامی که فعال بود ، فایلهای مخفی در File Explorer قابل مشاهده بودند. و در صورت غیرفعال بودن ، فایلها مخفی می شدند. این گزینه در File Explorer جدید در ویندوز 11 حذف شده است. بنابراین در این مقاله می خواهیم به شما نحوه نمایش فایل های مخفی ویندوز11 را آموزش دهیم.
نمایش فایل های مخفی ویندوز11 در File Explorer
- File Explorer را باز کنید.
- روی دکمه view روی نوار کلیک کنید.
- Show options را انتخاب کرده و روی Hidden items کلیک کنید.
- موارد پنهان اکنون در File Explorer ظاهر می شوند.
برای پنهان کردن مجدد آنها، مراحل 1تا 3 را دنبال کنید .و تیک غیرفعال کردن را بردارید.

نمایش فایل های مخفی در ویندوز11 در Folder Options
همچنین می توانید فایل های مخفی را در ویندوز11 از طریق Folder Options نشان دهید. این روش به نسبت روش قبلی طولانی تر است.
- File Explorer را باز کنید.
- روی دکمه گزینه های بیشتر (دکمه سه نقطه) کلیک کنید.
- از منو گزینه Options را انتخاب کنید تا Folder Options باز شود.
- در پنجره Folder options، به برگه View بروید.
- به دنبال فایل ها و پوشه های پنهان باشید.
- گزینه Show hidden files, folders, and drives را فعال کنید.
- فایل های مخفی در File Explorer نشان داده می شوند.

فایلهای سیستمی مخفی
روشهای فوق امکان نمایش فایلهای مخفی رایج مانند پوشه AppData را به کاربر می دهد. اما برخی از فایلهای سیستمی مخفی می مانند. این رفتار جدیدی نیست در ویندوز10 ، فایلهای سیستمی مخفی باید با فعال کردن گزینه دیگری نیز نمایش داده شوند. برای نمایش فایل های سیستمی مخفی ، روش دوم را که در بالا ذکر شده است ، یعنی روش Folder Options را دنبال کنید و تیک گزینه Hide protected operating system files را بردارید.







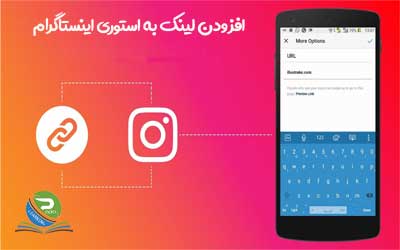







0 Comments