نحوه مخفی کردن درایو در ویندوز
در ویندوز، می توانید با استفاده از مخفی کردن درایوها از دسترسی به آن جلوگیری کنید. و با این کار دیگر در سیستم و فایل اکسپلورر نشان داده نمی شوند.
کاربران هنوز هم می توانند با استفاده از روش هایی مانند تایپ مسیر در نوار آدرس File Explorer، در Map Network Drive، در Run یا از طریق خط فرمان به محتوای درایو دسترسی پیدا کنند. . این امر همچنین مانع استفاده کاربران از برنامه ها برای دسترسی به این درایوها یا محتوای آنها نمی شود.
در این مقاله به آموزش مخفی کردن درایو در ویندوز10 خواهیم پرداخت .پس با ما همراه باشید.
مراحل مخفی کردن درایو ها در ویندوز10
- Registry Editor را باز کنید (regedit.exe).
- به کلید زیر در قسمت سمت چپ ویرایشگر رجیستری بروید.
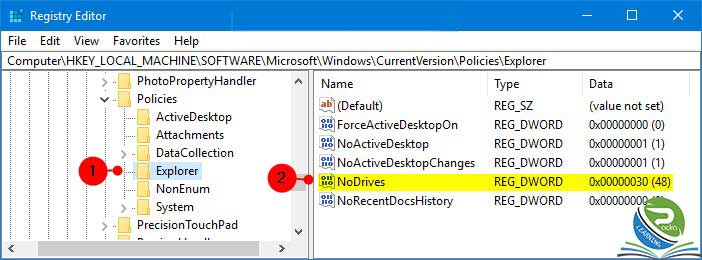
3- جهت نمایش همه درایوها در رایانه و File Explorer
- در پنجره سمت راست کلید, بر روی NoDrives کلیک راست کنید.و روی Delete کلیک کنید.
- برای تأیید، روی Yes کلیک کنید . و به مرحله5 بروید.
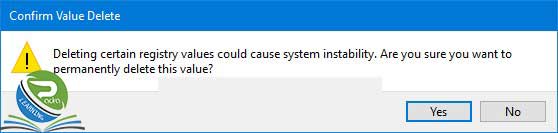
4- جهت مخفی کردن درایوها در رایانه و File Explorer
- در پنجره سمت راست کلید بر روی NoDrives DWORD دوبار کلیک کنید
نکته : اگر NoDrives DWORDرا ندارید، در یک فضای خالی در صفحه کلیک راست کنید. روی New کلیک کنید .روی DWORD (32-bit) Value کلیک کنید . NoDrives را تایپ کنید. Enter را فشار دهید.
- Decimal را انتخاب کنید، Value Data را از جدول زیر برای درایوهایی که قصد مخفی کردن آنها را دارید وارد کنید. بر روی OK کلیک کنید .به مرحله5 بروید.
نکته1 : برای مخفی کردن یک درایو ، value Data را از جدول زیر برای حرف درایوی که می خواهید آن را مخفی کنید وارد کنید.
نکته2:برای مخفی کردن چند درایو، value data مربوط به حروف درایو را با هم جمع کنید.
برای مثال برای مخفی کردن هر دو درایو E (16) و F (32)، باید 16 و 32 را با هم از جدول زیر اضافه کنید و 48 را وارد کنید.
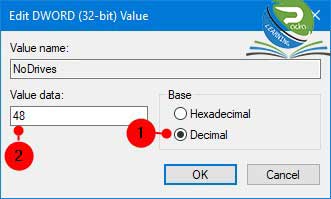
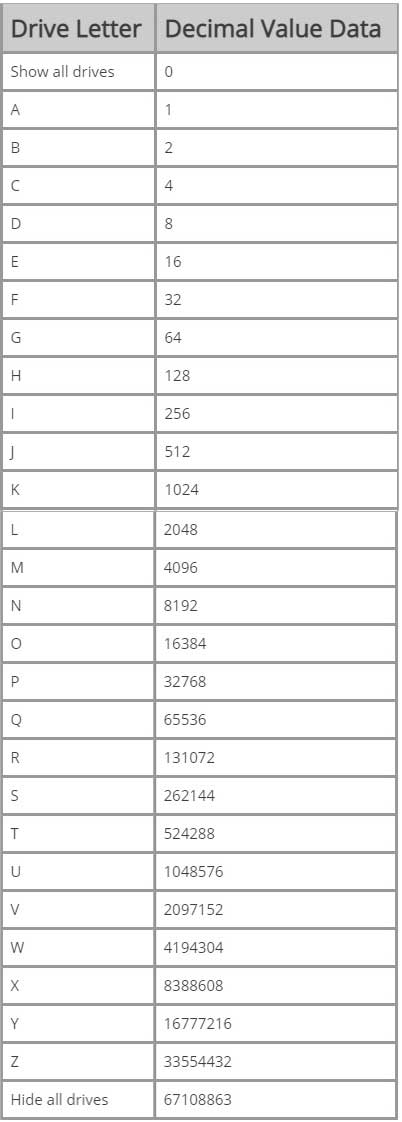
5- بعد از اتمام، Registry Editor را ببندید.
6- رایانه را مجدداً راه اندازی کنید تا تغییرات اعمال شود.















0 Comments