نحوه تغییر بکگراند در ویندوز11
هنگامی که می خواهید بکگراند خود را در دسکتاپ خود تغییر دهید ، settings در ویندوز11 مجموعه ای از گزینه های شخصی سازی را ارائه می دهد. تا به شما اجازه دهد سلیقه شخصی خود را اعمال کنید. علاوه بر دانلود برنامه های مورد علاقه خود ، تغییر بکگراند در ویندوز11 می تواند یکی از مهمترین تصمیمات برای منحصر به فرد بودن تنظیمات سیستم شما باشد.
اگر سیستم شما در حال حاضر در ویندوز11 با استفاده از برنامه Windows Insider کار می کند . احتمالاً در حال حاضر می توانید تا همه چیز را آنطور که می خواهید به دست آورید. در این قسمت تصاویر پس زمینه فراوانی موجود است که می توانید از ابتدایی ترین پس زمینه های ویندوز استفاده کنید.
تغییر بکگراند در ویندوز11
خوشبختانه روند تغییر پس زمینه در ویندوز11 نسبت به ویندوز10 تغییر چندانی نکرده است. برای دسترسی به منوی Background چند گزینه دارید.
روش اول
1- از ماوس خود استفاده کنید .و در هر نقطه از دسکتاپ ویندوز خود راست کلیک کرده .و Personalize را انتخاب کنید.
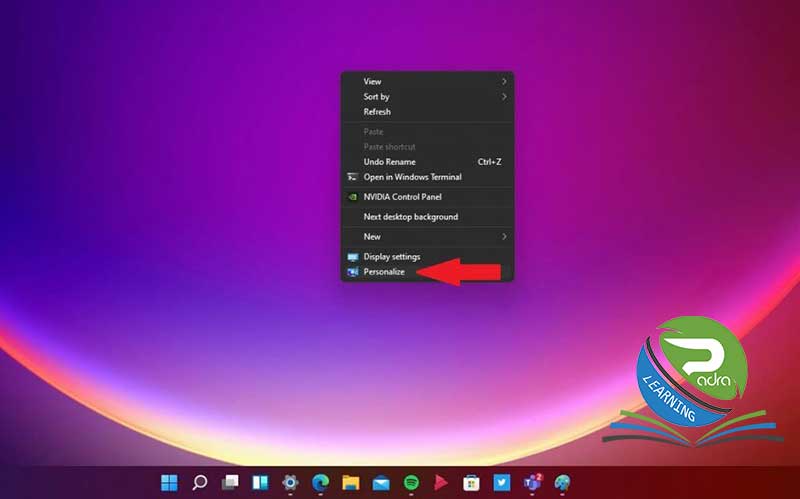
2- Background را انتخاب کنید تا به منو منتقل شود.

روش دوم
1- از میانبر صفحه کلید windows+I استفاده کنید.
2- از قسمت سمت چپ منوی settings ، Personalization را انتخاب کنید.
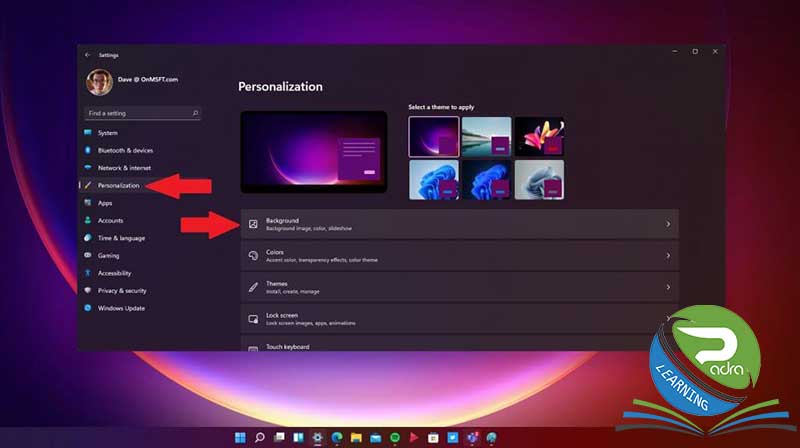
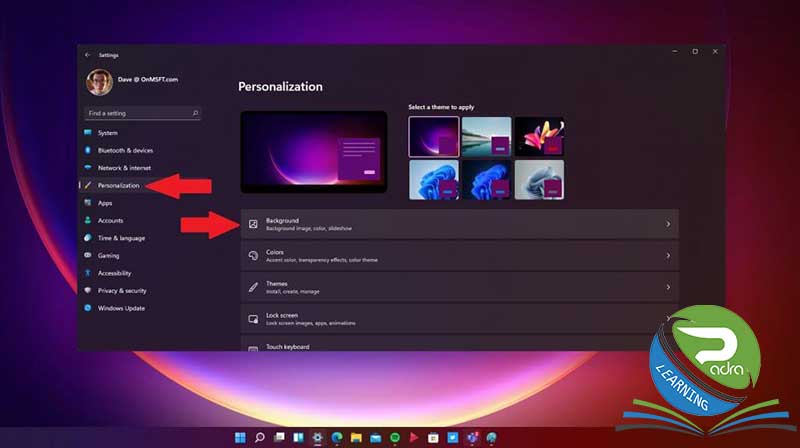
3- سپس Background را از پنجره سمت راست انتخاب کنید تا به منو منتقل شود.
نحوه تغییر منوی پس زمینه
از منوی پس زمینه ، می توانید نحوه مشاهده دسکتاپ خود را تغییر داده .و گزینه هایی را انتخاب کنید که شامل موارد زیر می شوند.
- از قسمت personalize your Background ظاهر پس زمینه خود را با استفاده از گزینه هایpicture و solid color و create your own custom color و slideshow سفارشی کنید.
- با انتخاب دکمه Brows آلبومی را در سیستم خود که می خواهید از تصاویر آن استفاده کنید انتخاب کنید.
- از قسمت change picture every بکگراند خود را در زمان های معین تغییر دهید. که زمان های 10 دقیقه ، 30 دقیقه و 6 ساعت در دسترس است.
- از قسمت Choose a fit for your desktop image از بین fill و fit و stretch و tile و centerو span یکی از گزینه ها را انتخاب کنید.
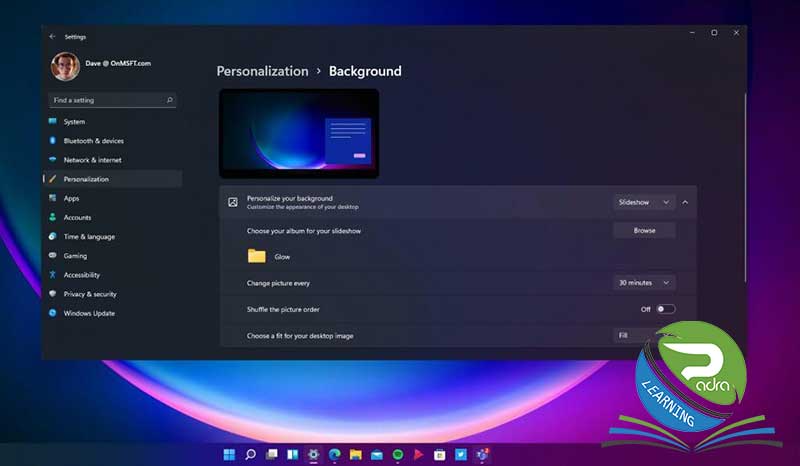










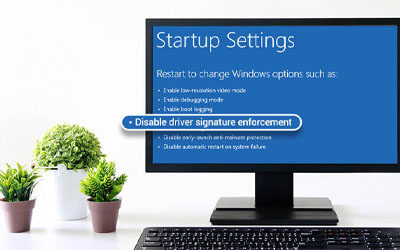




0 Comments