نحوه تغییر رنگ مکان نما موس در ویندوز11
ویندوز11 چندین روش برای سفارشی کردن مکان نما موس ارائه می دهد.از جمله قابلیت تغییر رنگ مکان نما موس در ویندوز11 .این می تواند به شما کمک کند تا اشاره گر را بهتر ببینید. یا فقط ویندوز خود را از این طریق سفارشی کنید. در این مقاله قصد داریم نحوه تغییر رنگ مکان نما موس در ویندوز11 را به شما آموزش دهیم.
ابتدا تنظیمات ویندوز را با فشار دادن Windows+ i باز کنید. یا می توانید روی منوی استارت راست کلیک کنید. و Settings را انتخاب کنید.
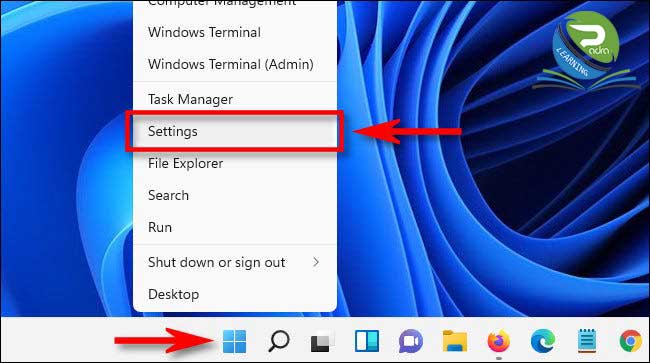
در تنظیمات ، قسمت Accessibility را در نوار کناری انتخاب کنید .و سپس روی Mouse Pointer and Touch کلیک کنید.
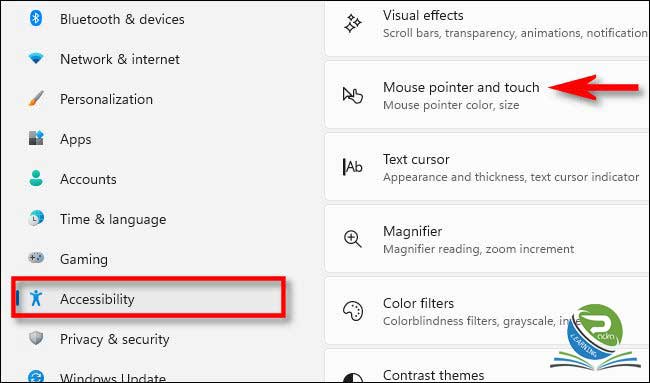
در قسمت Mouse Pointer and Touch، در صورت لزوم با کلیک روی Mouse Pointer and Style آنرا باز کنید. سپس گزینه نشانگر موس (custom) را در سمت راست لیست انتخاب کنید . که با فلش اشاره گر رنگی در یک مربع مشخص شده است.
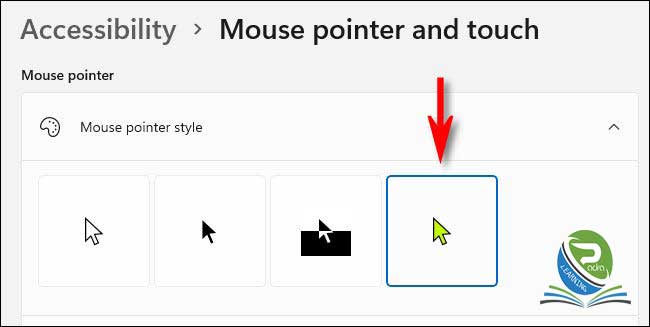
هنگامی که Custom را انتخاب می کنید .می توانید رنگ اشاره گر ماوس را از یکی از هشت که در ردیف مربع های زیر نشان داده شده است انتخاب کنید . یا می توانید بر روی دکمه بعلاوه + در قسمت Choose Another Color برای انتخاب رنگ دلخواه کلیک کنید.
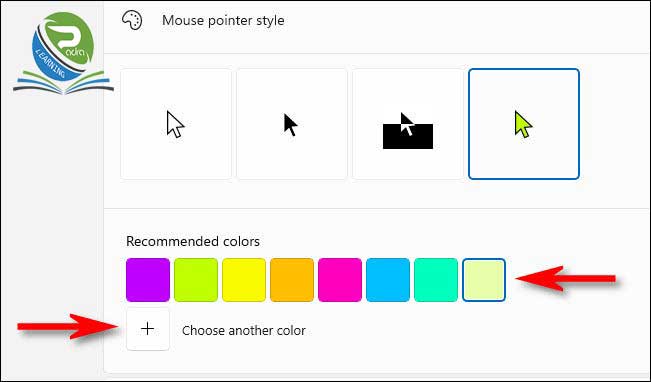
پس از کلیک روی دکمه بعلاوه ، یک پالت رنگ در یک پنجره کوچک ظاهر می شود. دایره را درون شیب رنگ قرار دهید. تا رنگ اشاره گر ماوس دلخواه شما انتخاب شود. توجه داشته باشید که هنگام انتخاب رنگ مکان نما سفارشی ، مرز مکان نما ماوس به طور خودکار بین سیاه برای رنگهای روشن و سفید برای رنگهای تیره تغییر می کند.هنگامی که رنگ دلخواه خود را پیدا کردید روی Done کلیک کنید.
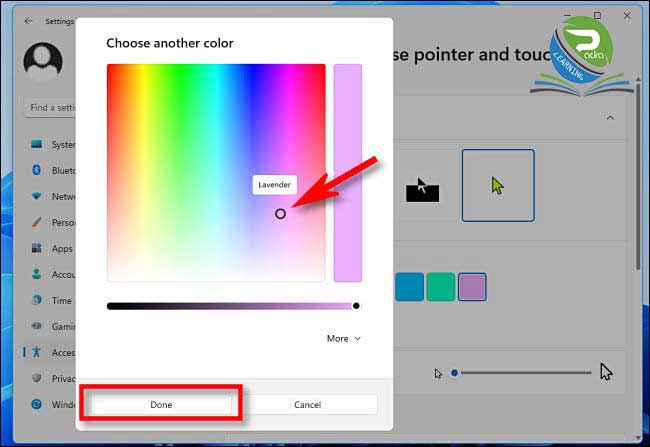
تبریک می گوییم ، شما صاحب یک اشاره گر جدید موس با رنگ سفارشی هستید! تنظیمات شما قبلاً ذخیره شده است ، بنابراین در صورت رضایت از نحوه تنظیم مکان نما پنجره تنظیمات را ببندید.















0 Comments