آموزش رسم نمودار قیفی(Funnel) در اکسل
نمودار قیفی(Funnel) در اکسل برای نشان دادن کاهش تدریجی داده ها به کار می رود.در این مقاله نحوه رسم این نمودار را مشاهده می کنیم.
همانطور که از نام این نمودار پیداست،بیشترین مقدار در بالا قرار دارد.هر بخش از بخش قبلی خود کوچک تر است و مقدار کمتری دارد.
زمان استفاده از نمودار قیفی
این نمودار معمولا برای نمایش مراحل فروش استفاده می شود.می توانید از آن برای انواع داده ها استفاده کنید.به عنوان مثال،می توانید برای فرایند کسب و کار از آن استفاده کنید.
ما از نمودار قیفی(Funnel) در اکسل برای نشان دادن روند ارسال ایمیل و بازخورد آن استفاده می کنیم.
ما اعداد را برای دسته بندی های زیر نشان می دهیم:
- ایمیل های ارسال شده
- ایمیل های باز شده
- لینک های دیده شده
- ثبت نامی ها
- دنبال کننده ها
رسم نمودار قیفی در اکسل
صفحه گسترده یا spreadsheet را باز کنید و سلول موردنظر را انتخاب کنید.
از قسمت نوار Ribbon گزینه ی Insert را انتخاب کنید. waterfall chart را انتخاب کرده و سپس روی funnel کلیک کنید.

به این ترتیب نمودار Funnel برای داده های شما ایجاد می شود.می توانید با استفاده از آن داده ها را بررسی کنید.

به عنوان مثال در اینجا شاهد کاهش تعداد ایمیل های بازشده نسبت به ارسال شده هستیم.همچنین می بینیم که تفاوت کمی بین دنبال کننده ها و ثبت نامی ها وجود دارند.که این بررسی نشان می دهد این قسمت به خوبی عمل کرده است.
سفارشی سازی نمودار
مانند انواع دیگر نمودارها در اکسل ، می توانید نمودار قیفی را سفارشی سازی کنید.با این روش ظاهر نمودار بهبود پیدا می کند.
بهترین نقطه برای شروع تغییر ظاهر، عنوان نمودار است.برروی chart title کلیک کنید و عنوان خود را وارد کنید.

در مرحله بعد می توانید عناصر را حذف یا اضافه کنید.یک طرح متفاوت انتخاب کنید و محل داده های خود را تنظیم کنید.نمودار را انتخاب کنید و تب Chart design را انتخاب کنید.این گزینه ها را در نوار مشاهده می کنید.

اگر میخواهید نمودار را سفارشی سازی کنید،دو بار روی نمودار کلیک کنید.با اینکار نوار کناری Format Chart Area باز می شود.
که در آن می توانید از سه زبانه در بالا برای تنظیم این موارد نمودار استفاده کنید.

در ویندوز با اکسل،چند راه دیگر برای ویرایش نمودار دارید.نمودار را انتخاب کنید ،دو دکمه سمت راست ظاهر می شود.Chart Elements در بالا و Chart Styles در پایین قرار دارد.
- عناصر نمودار:افزودن،حذف کردن،تغییر موقعیت داده ها

- سبک های نمودار: از زبانه های سبک و رنگ برای تغییر ظاهر نمودار استفاده کنید.











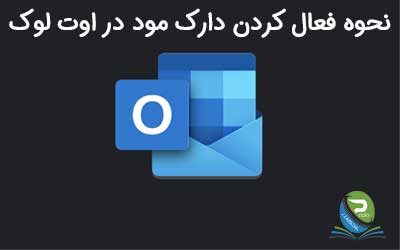




0 Comments