ساخت لیست کشویی در مایکروسافت ورد
لیست کشویی در مایکروسافت ورد به افراد اجازه می دهد تا از لیست موارد از پیش تعریف شده یک گزینه را انتخاب کنند.ساخت لیست کشویی بسیار آسان است. در این مقاله نحوه ی ایجاد آن را مشاهده می کنیم.
برای شروع برنامه ی Word را در ویندوز یا مک خود باز کنید.در قسمت پایین سمت چپ گزینه options را انتخاب کنید.اگر از قبل برنامه word باز بود ابتدا گزینه File را زده و سپس Options را انتخاب کنید.

در پنجره ی Word Options از قسمت سمت چپ گزینه ی Customize Ribbon را انتخاب کنید.

در پنجره Customize Ribbon در سمت راست صفحه،گزینه Developer را فعال کنید.

بر روی گزینه ok کلیک کنید تا پنجره بسته شود.
افزودن لیست کشویی در مایکروسافت ورد
پس از افزودن منوی Developer ،اماده ی افزودن لیست کشویی به word هستید.برای شروع یک صفحه جدید در word باز کنید.
در صفحه ی موجود ، مکان قرار گیری لیست را مشخص کنید.

سپس منوی Developer را انتخاب کنید.

در منوی Developer ،در قسمت Controls آیکون لیست کشویی (Drop-Down List Content Control) را انتخاب کنید.

اکنون یک لیست کشویی در صفحه ی خود دارید.

تنظیمات لیست کشویی جدید
لیست کشویی ساخته شده تنظیمات خاصی ندارد و خالی است.برای تنظیمات لیست کشویی،بر روی آن کلیک کنید.منوی Developer را باز کنید و در بخش Controls گزینه Properties را انتخاب کنید.

پنجره ی Content Control Properties باز می شود.یک عنوان برای لیست خود انتخاب کنید.این عنوان در قسمت بالای لیست کشویی شما ظاهر می شود.

از گزینه Color برای انتخاب رنگ لیست کشویی استفاده کنید.

اگر میخواهید از ویرایش لیست کشویی توسط افراد جلوگیری کنید گزینه Content Control cannot be deleted را فعال کنید.توجه داشته باشید تا زمانی که صفحه ورد را قفل نکنید هر شخصی می توانید این گزینه را غیرفعال کند.

اکنون می توانید موارد لازم را به لیست خود اضافه کنید.برای افزودن اولین مورد ،در بخش Drop-Down List Properties روی گزینه Add(افزودن) کلیک کنید.

در پنجره ی Add Choice نام آیتم مورد نظر را در بخش Display Name وارد کنید.قسمت Value به صورت خودکار نوشته می شود بنابراین نگران آن نباشید.
سپس ok را بزنید تا آیتم مورد نظر اضافه شود.این مرحله را برای افزودن هر آیتم تکرار کنید.

پس از افزودن برخی موارد می توانید ترتیب آن هارا تغییر دهید.برای تغییر ترتیب یک آیتم برروی آن کلیک کنید سپس از سمت راست Move Up یا Move Down را انتخاب کنید.

سپس برای ذخیره تغییرات ok را بزنید.

اکنون لیست کشویی شما آیتم های وارد شده را نشان می دهد.بر روی لیست کلیک کنید تا آنهارا مشاهده کنید.

حذف لیست کشویی از مایکروسافت ورد
برای حذف لیست کشویی ابتدا آن را انتخاب کنید.سپس از بخش Controls گزینه ی Properties را انتخاب کنید.گزینه Content Control cannot be deleted را غیرفعال کنید و سپس ok را بزنید.

برروی لیست کشویی کلیک راست کنید و برای حذف گزینه Remove Content Control را بزنید.لیست کشویی حذف می شود.











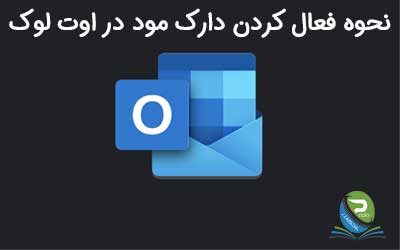




0 Comments