نحوه اضافه کردن فرمول به جدول در ورد
در گزارش ها، پروپوزال ها و اسناد مشابه، جداول راه های ساختاری برای نمایش داده ها ارائه می دهند. اگر داده اکسل دارید، می توانید آن را در سند ورد خود اضافه کنید. یا می توانید یک جدول مستقیماً در ورد ایجاد کنید. و فرمول ها را در آن قرار دهید.
شاید جدولی از محصولات، میزان فروش یا لوکیشن داشته باشید. شما به راحتی می توانید محاسبه ای برای هزینه کل محصولات، میانگین میزان فروش یا تعداد مکان ها وارد کنید. با داده های موجود در جدول شما، فقط چند کلیک برای افزودن فرمول لازم است.در این مقاله قصد داریم نحوه اضافه کردن فرمول به جدول در ورد را به شما آموزش دهیم.
اضافه کردن فرمول به جدول در ورد چگونه است؟
بعد از اینکه جدول خود را در ورد وارد یا ترسیم کردید. و آن را با داده پر کردید. سلولی را که می خواهید فرمول را در آن اضافه کنید انتخاب کنید.
سپس، به تب Layout که ظاهر می شود بروید. به سمت راست نوار حرکت کنید و روی Formula در بخش داده کلیک کنید.

هنگامی که پنجره فرمول باز می شود، زمان آن است که روی محاسبه سریع خود کار کنید.مشابه اکسل، ورد تلاش می کند آنچه را که می خواهید انجام دهید را تشخیص دهد. بنابراین، ممکن است یک فرمول رایج، مانند SUM، پر شده و آماده برای کار را ببینید.

اگر این دقیقاً همان چیزی است که می خواهید، روی ‘OK’ کلیک کنید. و فرمول اعمال می شود. نتایج در سلول ظاهر می شود.برای استفاده از فرمول، تابع یا گروهی از سلولها، از پنجره Formula برای تنظیم همه چیز استفاده میکنید.
گزینه Formula
فرمول خود را با علامت مساوی شروع کنید .و سپس تابع خود را مانند AVERAGE ، COUNT یا PRODUCT تایپ کنید.
در داخل پرانتز، موقعیت سلول هایی را که می خواهید برای فرمول استفاده کنید، اضافه کنید. از موقعیت های بالا، زیر، چپ و راست استفاده کنید. بسته به محل سلول ها در رابطه با فرمول، می توانید موقعیت ها را نیز ترکیب کنید. برای مثال، میتوانید از LEFT، RIGHT برای سلولهای سمت چپ و راست یا LEFT، ABOVE برای سلولهای سمت چپ و بالای سلول استفاده کنید.

گزینه Number Format
قالبی را برای نتایج مانند واحد پول، درصد، عدد کامل یا اعشار انتخاب کنید. اگر قالبی را انتخاب نکنید، نتیجه شما باید با قالب سلول ها مطابقت داشته باشد.

Paste Function
برای سرعت بخشیدن به فرآیند، می توانید یک تابع را از لیست کشویی Paste Function انتخاب کنید. این تابع را در کادر Formula قرار می دهد. جایی که می توانید به سادگی موقعیت را اضافه کنید. تقریباً 20 عملکرد رایج را در لیست خواهید یافت.

پس از اتمام، روی ‘OK‘ کلیک کنید تا فرمول را در سلول اعمال کنید. شما باید فوراً نتایج را ببینید.
نمونه فرمول حداکثر
در این مثال اول، ما می خواهیم حداکثر مقدار را برای محصولات خود ببینیم. MAX (بالا) را وارد می کنیم. و در هر سلولی که اعداد را می خواهیم روی ‘OK‘ کلیک می کنیم. سپس، بیشترین مقدار را برای سلول های بالای فرمول ها مشاهده می کنیم.

نمونه فرمول میانگین
در مثال دوم، به جای آن، میانگین هزینه و قیمت فروش محصولات خود را می خواهیم. AVERAGE (بالا) را وارد می کنیم. و برای مشاهده نتایج روی ‘OK‘ کلیک می کنیم.

بروز رسانی فرمول در ورد
در ورد هر بار که سند خود را باز می کنید. فرمول های شما را بروز می کند. اما میتوانید با ادامه کار روی سند، یک فرمول را بهصورت دستی بروزرسانی کنید.
نتیجه فرمول را انتخاب کنید. مطمئن شوید که در واقع نتیجه را انتخاب کرده اید، نه سلول را. سپس کلیک راست کنید. و از منو گزینه Update Field را انتخاب کنید.

برای مثال فرمول AVERAGE خود در بالا، قیمتهای فروش را تنظیم کردیم. تا ببینیم چگونه بر میانگین ما تأثیر میگذارد. بنابراین، پس از بروز رسانی فیلد، فرمول ما شامل داده های ویرایش شده است.

وقتی دادههایی را به جدولی در ورد اضافه میکنید. که میتواند از محاسبات ساده بهرهمند شود، این نکته را در نظر داشته باشید. و اگر ترجیح می دهید، می توانید از صفحه گسترده اکسل در ورد نیز استفاده کنید.
منبع مقاله : How to Geek










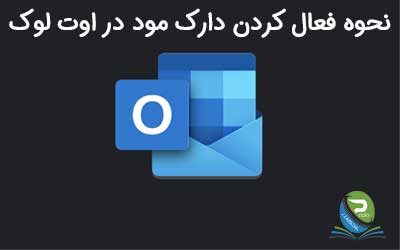




0 Comments