1. هرگونه افزودنی ناخواسته را حذف کنید:
مرورگر خود را باز کنید و مراحل زیر را دنبال کنید:
در Internet Explorer:
- روی Tools -> Manage add-onsکلیک کنید.
- هر نوار ابزار و افزونه ای را که نمی خواهید غیرفعال کنید.
در Google chrome :
- روی Menu->More Tools -> Extensions کلیک کنید.
- افزونه هایی را که نمی خواهید غیرفعال یا حذف کنید.
در Mozilla Firefox :
- روی Menu -> Add-ons کلیک کنید.
- در تب Extensions افزونه هایی را که نمیخواهید غیر فعال یا حذف کنید.
2. هر گونه موتور جستجوی ناخواسته را حذف کنید
مرورگر خود را انتخاب کنید و مراحل زیر را دنبال کنید:
در Internet Explorer:
- روی Tools -> Manage add-onsکلیک کنید.
- در تب Search Providers Bing , یا Google را به عنوان پیش فرض انتخاب کنید، سپس موتورهای جستجو را که نمی خواهید حذف کنید.
در Google chrome :
- روی Menu->Settings کلیک کنید.
- در بخش Search Engine روی Manage search engines کلیک کنید.
- Bing یا Google را به عنوان پیش فرض انتخاب کنید، سپس موتورهای جستجو را که نمی خواهید حذف کنید.
در Mozilla Firefox:
- روی Menu -> Add-ons کلیک کنید.
- روی تب Search کلیک کنید.
- Bing یا Google را به عنوان پیش فرض انتخاب کنید، سپس موتورهای جستجو را که نمی خواهید حذف کنید.
3. صفحه home در مرورگر خود مجددا پیکر بندی کنید
مرورگر خود را انتخاب کرده و مراحل زیر را دنبال کنید:
در Internet Explorer:
- روی Tools -> Internet Options کلیک کنید.
- در تب General و در بخش Home Pages , URL وب سایتی را که می خواهید به عنوان صفحه اصلی استفاده کنید، تایپ کنید.
- روی Apply کلیک کرده و سپس Ok را بزنید.
در Google chrome :
- روی Menu->Settings کلیک کنید.
- در بخش Appearance تیک مربوط به Show home button را بزنید.
- Enter custom web address را انتخاب کنید و سپس URL وب سایتی را که می خواهید به عنوان صفحه اصلی استفاده کنید تایپ کنید.
در Mozilla Firefox:
- روی Menu -> Add-ons کلیک کنید.
- روی Home کلیک کنید.
- Firefox Home(Default) را برای تنظیم صفحه اصلی پیش فرض Firefox به عنوان صفحه اصلی خود انتخاب کنید.





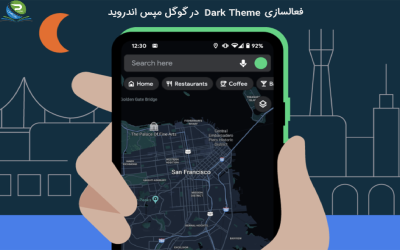











0 Comments