عکس های یکبارمصرف در واتساپ با View Once
واتساپ به کاربران اجازه می دهد عکس های یکبار مصرف و فیلم های ناپدید شونده ارسال کنند. در حال حاضر ، این ویژگی را در اختیار همه قرار می دهد.
وقتی عکسی را با استفاده از این ویژگی ارسال می کنید. هنگامی که گیرنده آن را باز می کند و چت را ترک کند، ناپدید می شود. اما هر بار که می خواهید یک عکس یکبار مصرف یا ویدیو را با این ویژگی ارسال کنید. باید View Once را انتخاب کنید.
قابلیت View Once واتساپ چیست؟
واتساپ تأیید کرده است که هر عکس یا ویدیویی که با استفاده از ویژگی View Once ارسال می کنید، در عکس ها یا گالری گیرنده ذخیره نمی شود.
برنامه پیام رسان به شما اجازه نمی دهد عکس ها یا فیلم هایی را که با ویژگی View Onceارسال یا دریافت کرده اند، ارسال، ذخیره ، ستاره دار یا به اشتراک بگذارید.
نکته : گیرنده شما همیشه می تواند اسکرین شات بگیرد ، بنابراین این را در نظر داشته باشید.
اکنون می توانید عکس ها و ویدئوهایی را که پس از باز شدن ناپدید می شوند از طریق قابلیت View Once در واتساپ ارسال کنید. و کنترل بیشتری بر حریم خصوصی چت های خود داشته باشید.
قابلیت View Once واتساپ چگونه کار می کند؟
برای ارسال عکس یا ویدیوی WhatsApp که پس از یک بار مشاهده ناپدید می شود . مراحل زیر را دنبال کنید.
1- صفحه چت مورد نظر را باز کنید.
2- روی دکمه Attach ضربه بزنید.
3- سپس روی یکی از موارد زیر ضربه بزنید:
- دوربین برای گرفتن عکس با دوربین خود.
- گالری برای انتخاب عکس یا فیلم موجود از تلفن خود.
4- کپشن یا فیلترهای خود را به دلخواه اضافه کنید.
5- روی دکمه 1 در سمت چپ دکمه send ضربه بزنید.
6- روی send ضربه بزنید.
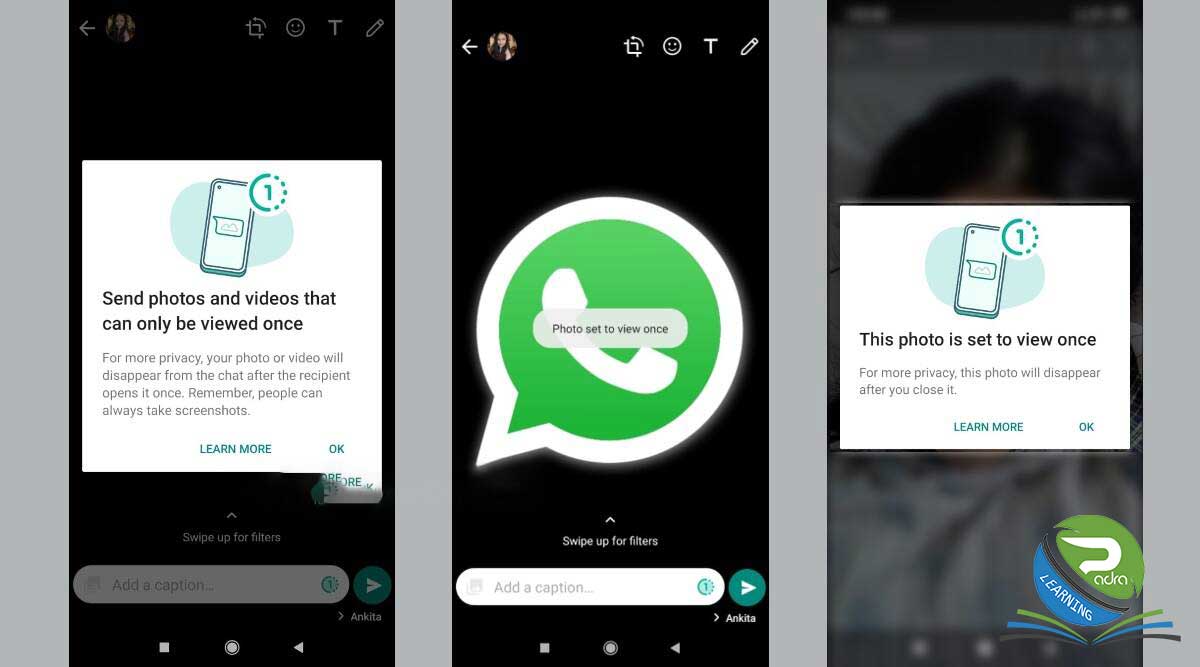
نکته: توجه داشته باشید که شما باید هر بار که می خواهید یک عکس یا فیلم ارسال کنید ، دکمه 1 را انتخاب کنید.




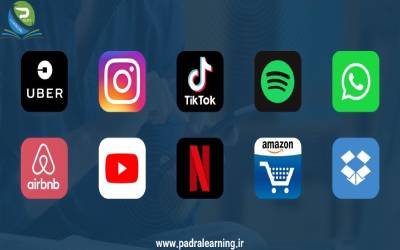

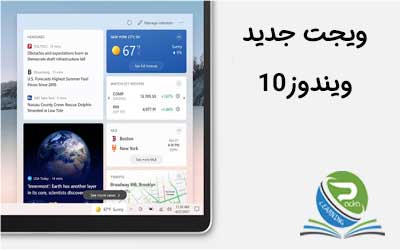




0 Comments