غیرفعال کردن تایید امضای درایور
تایید امضای درایور یکی از ویژگی های نسخه های 64 بیتی ویندوز 10 است. بدین معنی که مایکروسافت باید تمام درایورهایی که می خواهند نصب و در هسته ی ویندوز بارگیری شوند را با امضای دیجیتال تایید کند. این یک ویژگی امنیتی برای جلوگیری از ورود بدافزار به هسته ویندوز است. می توانید برای نصب و بارگذاری درایورهای تایید نشده که به آنها اعتماد دارید، اجرای امضای درایور را غیرفعال کنید.
نکته : برای فعال یا غیرفعال کردن اجرای امضای درایور و حالت تست باید به عنوان Administrator وارد سیستم شوید.
توجه:
- لازم است BitLocker را به حالت تعلیق درآورید و یا BitLocker را خاموش کنید تا درایو سیستم عامل قادر به غیرفعال کردن اجرای امضای درایور و یا فعال کردن حالت تست باشد.
- لازم است Secure Boot را غیرفعال کنید تا بتوانید اجرای امضای درایور را غیرفعال کنید و یا Test Mode را فعال کنید.
روش اول
غیر فعال کردن امضای درایور به طور موقت ازطریق Startup Settings
نکته : این گزینه فقط به طور موقت تایید امضای درایور در ویندوز 10 را غیرفعال می کند که به شما امکان نصب درایورهای بدون تایید را تا زمانی که رایانه را دوباره راه اندازی کنید ، میدهد.
هنگامی که رایانه را مجدداً راه اندازی کنید ، تایید امضای درایور به طور خودکار فعال می شود . اگر تایید امضای درایور فعال باشد و شما درایورهای بدون امضا را نصب کرده اید ، ، آن درایورها دیگر کار نخواهند کرد.
1- با Advance Options سیستم را بوت کنید.
2- از صفحه Choose an option روی Troubleshoot کلیک کنید.
3- روی Advanced options کلیک کنید.
4- بر روی Startup Settings کلیک کنید.
5- دکمه Restart را انتخاب کنید.
6- هنگامی که رایانه مجدداً در تنظیمات راه اندازی شد، برای غیرفعال کردن اجرای امضای درایور، کلید 7 یا F7 را فشار دهید.
7- رایانه اکنون با غیرفعال شدن تایید امضای درایور به طور خودکار راه اندازی می شود تا زمانی که رایانه را دوباره ریست کنید مجددا تایید امضای درایور به شکل خودکار فعال می شود.
روش دوم
نحوه فعال یا غیر فعال کردن امضای درایور از طریق Command Prompt
1- Command Prompt را باز کنید.
2- دستور زیر را استفاده کنید در خط فرمان کپی و جایگذاری کنید و Enter را فشار دهید.
برای فعال کردن امضای درایور:
برای غیر فعال کردن امضای درایور:
3- سیستم را ریست کنید تا تغییرات اعمال شود.
روش سوم
فعال یا غیر فعال کردن حالت تست از طریق Command Prompt
نکته :
این گزینه به شما این امکان را میدهد که Test Mode را به منظور غیر فعال کردن امضای درایور فعال کنید.
اگر درایورهای امضا نشده را نصب کرده اید در حالی که Test Mode را غیرفعال کرده اید، عملکرد آن درایورها متوقف می شود.
در صورت دریافت پیغام خطای زیر هنگام تلاش برای فعال کردن Test Mode، لازم است Secure Boot را غیرفعال کنید.
An error has occurred setting the element data.
The value is protected by Secure Boot policy and cannot be modified or deleted.
2- Command Prompt را باز کنید.
2- دستور زیر را استفاده کنید در خط فرمان کپی و جایگذاری کنید و Enter را فشار دهید.
فعال کردن Test Mode:
غیر فعال کردن Test Mode:
3- سیستم را ریست کنید تا تغییرات اعمال شود.
4- اگر Test Mode را فعال کنید ، علامت آن را در گوشه پایین سمت راست صفحه اصلی خود مشاهده خواهید کرد .


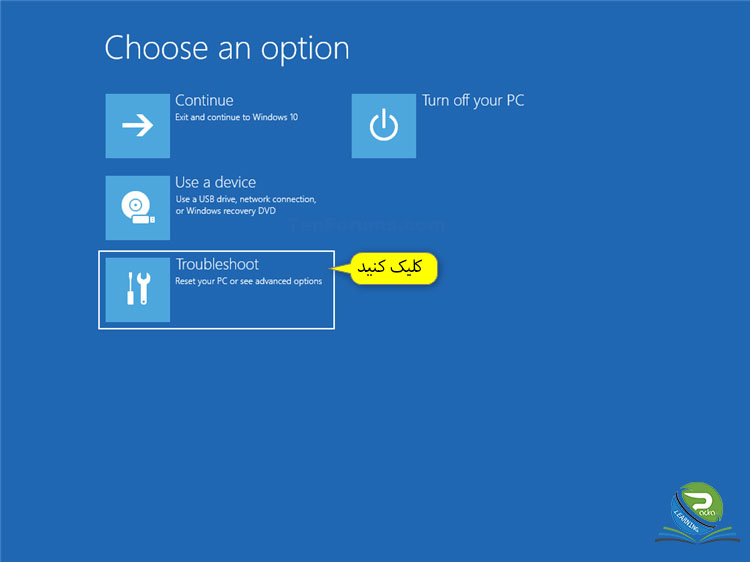



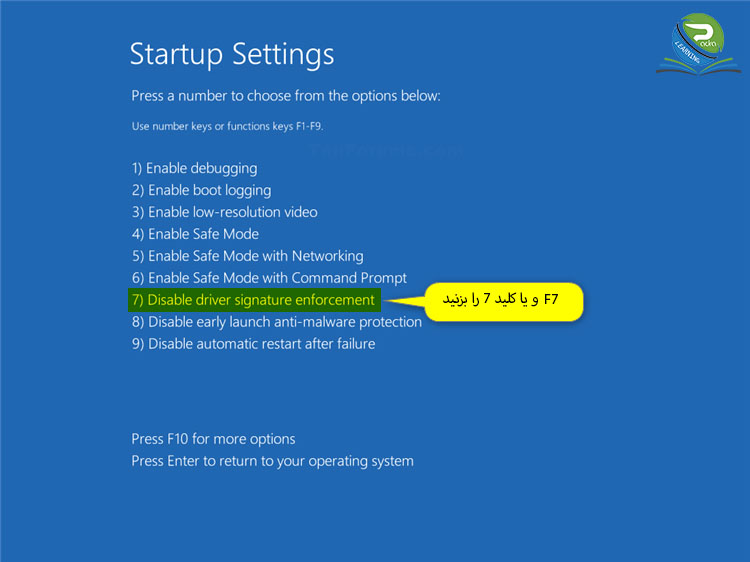
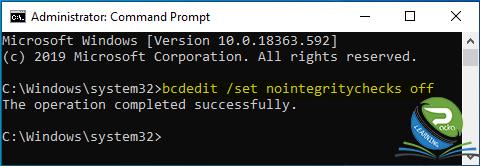
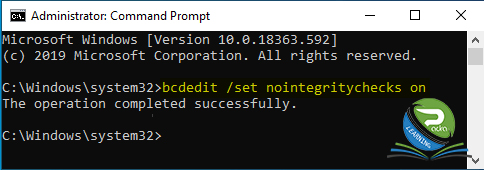
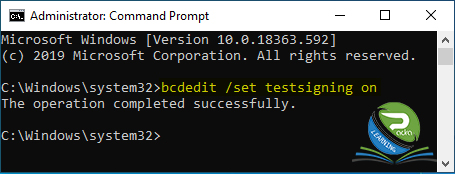
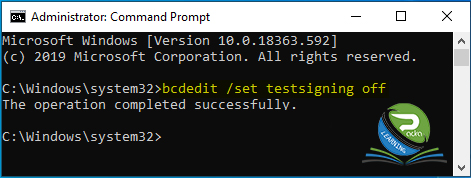
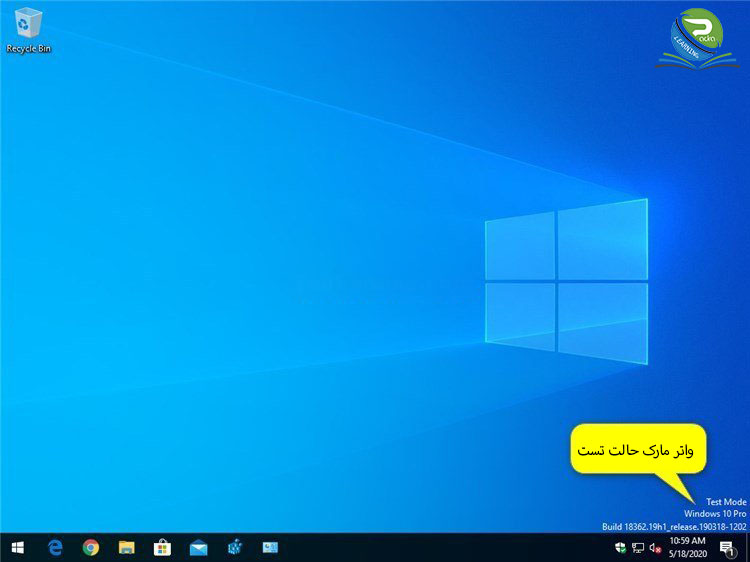



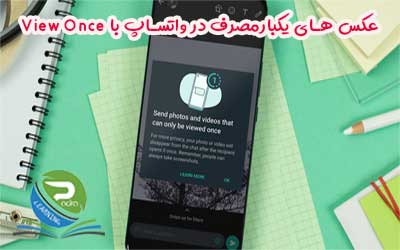









درود, امیدوارم حالتون خوب باشه, برام سوالی پیش اومد ممنون میشم سریع پاسخ بدید. اگر تایید امضا Driverها فعال باشه و Driverهای بدون امضا نصب شده باشن از قبل, اونوقت این Driverهای نصب شده ۲باره غیره فعال و غیره قابل استفاده میشن؟ اگر بله پس راهی وجود داره که این اتفاق نیفته؟ چون در غیر اینصورت این روش خب به نظرم جوابگو نیست وقتی بعدش بخواد اون Driverهای نصب شده غیر قابل استفاده باشن
با سلام
اگر اجرای امضای درایور فعال شود در حالی که درایورهای بدون علامت نصب شده باشند ، این درایورها از کار می افتند.
جواب سوال بنده رو نمیدید ؟