نحوه اسکرین شات گرفتن در ویندوز10
اکثر کاربران رایانه های شخصی گاهی مجبور می شوند که از ویندوز10 خود اسکرین شات بگیرند.
اگرسیستم شما دارای برنامه های ویرایشگر تصویر باشد که از فناوری OCR پشتیبانی می کند.می توانید متن را از عکسهای صفحه نیز جدا کنید.
در ویندوز10 چندین روش برای گرفتن اسکرین شات از صفحه وجود دارد. در این آموزش روش های گرفتن اسکرین شات در ویندوز به شما آموزش داده می شود.
روش های گرفتن اسکرین شات در ویندوز10

1- استفاده از کلید پرینت اسکرین
به صفحه کلید خود نگاهی بیندازید .و کلید Print Screen را جستجو کنید. معمولاً در ردیف بالا، در میان کلیدهای کاربردی یافت می شود. اما بسته به مدل صفحه کلید، می توانید آن را نزدیک دکمه Home یا حتی در صفحه اعداد کیبوردتان پیدا کنید.
Print Screen را فشار دهید. تا از کل دسکتاپ اسکرین شات بگیرید. سپس می توانید یک ویرایشگر تصویر مانند Paint یا Paint 3D را باز کنید. و سپس تصویر را در آن paste کنید.

اگر Print Screen +Alt را پایین نگه دارید.به جای اسکرین گرفتن از همه صفحه از پنجره فعال اسکرین شات خواهید گرفت.

2- استفاده از کلیدهای ترکیبی Win+ Print Screen
این روش مشابه روش قبلی عمل می کند . با این تفاوت که تصاویر به طور خودکار بر روی سیستم ذخیره می شوند. می توانید آنها را درPictures > Screenshots مشاهده کنید. تغییر مکان پیش فرض از بخش Properties> Location امکان پذیر است.
اما عکس گرفته شده نیز در کلیپ بورد کپی می شود. بنابراین همچنان می توانید یک ویرایشگرعکس را باز کنید.تصویر را paste کنید .و در صورت لزوم ویرایش آن را ادامه دهید.
در مقایسه با حالت قبلی، هنگامی که مجبورید با عجله چندین عکس از صفحه بگیرید .و وقت ندارید که هرکدام را به صورت دستی ذخیره کنید.استفاده از ترکیب کلید Win+ Print Screen روش بهتری است.
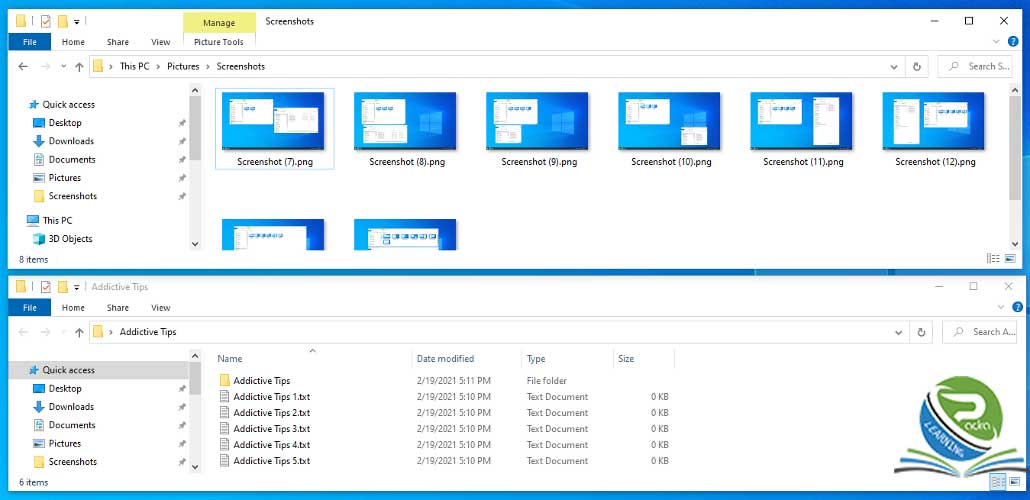

3- استفاده از Snipping Tool
Snipping Tool یک ابزار ویژه است. که برای کمک به شما در گرفتن اسکرین شات در ویندوز10 طراحی شده است. علاوه بر اسکرین از صفحه کامل و پنجره فعال، می توانید از آن برای ایجاد فرم رایگان یا برش مستطیلی از قسمتی از صفحه استفاده کنید.
capture mode را انتخاب کنید، روی New کلیک کنید و عکس بگیرید. همچنین می توانید زمان تأخیر (حداکثر 5 ثانیه) را تعیین کنید.
شما می توانید snip را به عنوان یک فایل PNG، GIF یا JPG ذخیره کنید. آن را کپی کنید. یا در یک پیوست ایمیل ارسال کنید. قبل از انجام این کار، می توانید با قلم یا هایلایتر روی تصویر بکشید. تا قسمت های مهمی را که می خواهید توجه بیننده را به آن معطوف کنید، نشان دهید.
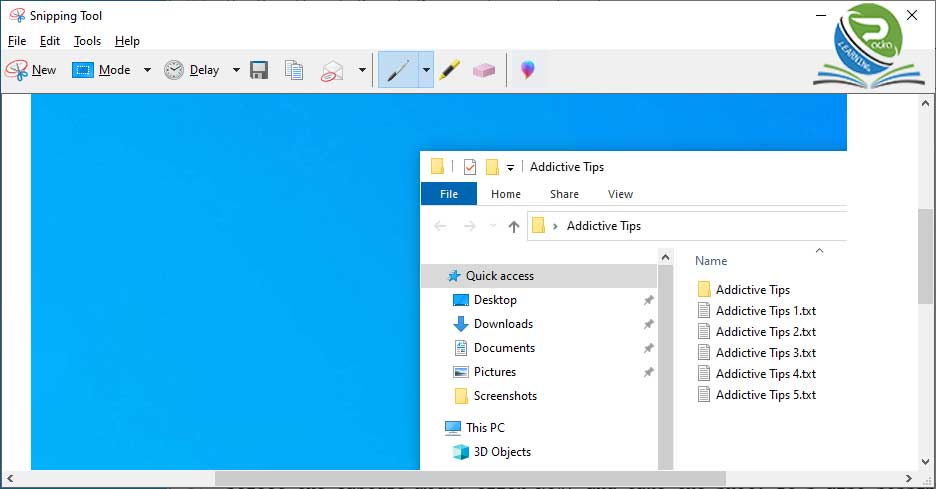
4-استفاده از نوار بازی Xbox
Xbox Game Bar ویژگی دیگری است که در ویندوز10 تعبیه شده است. این ویژگی مخصوصاً برای کمک به شما در گرفتن اسکرین شات از صفحه و ضبط فیلم هنگام بازی یا کار با برنامه های تمام صفحه است. با فشار دادن کلید میانبر Win+ G می توانید به سرعت این کار را انجام دهید.
یا می توانید مستقیماً از ترکیب کلید Win +Alt+ Print Screen برای رکورد کل صفحه استفاده کنید. این مورد در کلیپ بورد کپی خواهد شد. بنابراین شما فقط باید یک ویرایشگر عکس را باز کنید.تصویر را paste کنید .و آن را ذخیره کنید.
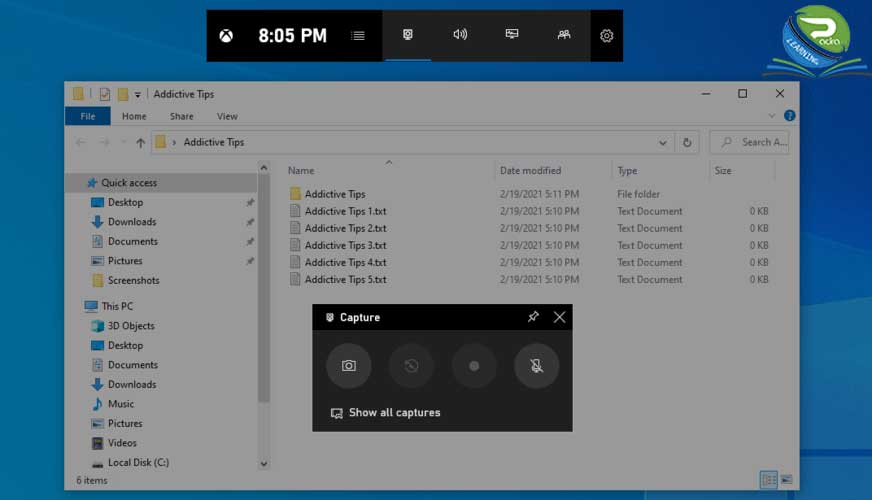
5-استفاده از GreenShot
Greenshot کاملاً رایگان است. دارای چندین حالت ضبط مانند تمام صفحه، پنجره فعال، منطقه سفارشی یا آخرین منطقه است.
می توانید کلیدهای میانبر را تنظیم کنید.تصاویر صفحه را به عنوان فایل های محلی ذخیره کنید. و همچنین آنها را در سرویس های میزبانی تصویر مانند Imgur، Photobucker، Flickr یا Dropbox بارگذاری کنید.
علاوه بر این، می توانید نشانگر ماوس خود را در تصاویر گنجانده یا حذف کنید.شفافیت تصویر را تنظیم کنید. و حتی تصاویر را به صورت سیاه و سفید یا با رنگ های معکوس چاپ کنید.
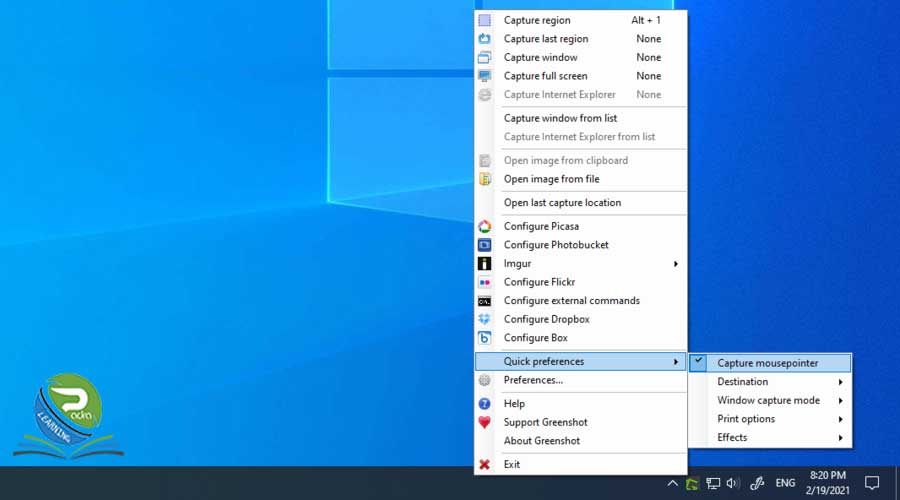




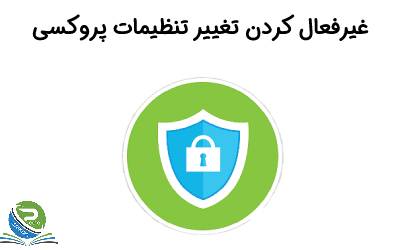

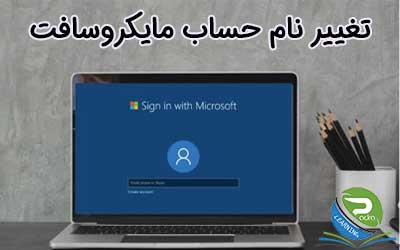



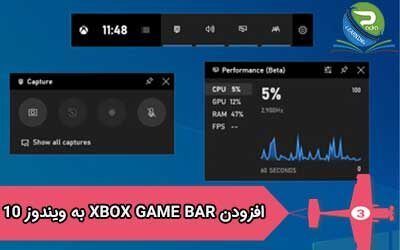




0 Comments