اسکن کامپیوتر با کسپرسکی
وظیفه ی اسکن در Kaspersky تشخیص فایل های آلوده است.شما میتوانید انواع مختلف اسکن را اجرا کنید که با توجه به مدت زمان و محدوده آن متفاوت هستند. در اسکن کامپیوتر با کسپرسکی این حالات وجود دارد .
Full scan:کل رایانه شما اسکن میشود و به زمان کافی نیاز دارد.
Quick scan:اسکن سریع است که شامل اشیاء راه اندازی،حافظه سیستم و بخش های بوت هارد دیسک می باشد و به زمان زیادی نیاز ندارد.
اسکن خارجی دستگاه:اشیاء قابل جابجایی متصل با سیستم شما را اسکن میکند.
پس از نصب Kaspersky پیشنهاد میشود که full scan را انجام دهید و اسکن کاملی از سیستم خود انجام دهید.
مراحل انجام اسکن کامپیوتر با کسپرسکی
چگونه full scan انجام دهیم؟
قبل از شروع full scan پیشنهاد میشود که برنامه دیگر را در سیستم خود ببندید.سپس مراحل زیر را انجام دهید:
1-در پنجره اصلی Kaspesrky Internet Security گزینه Scan را بزنید.
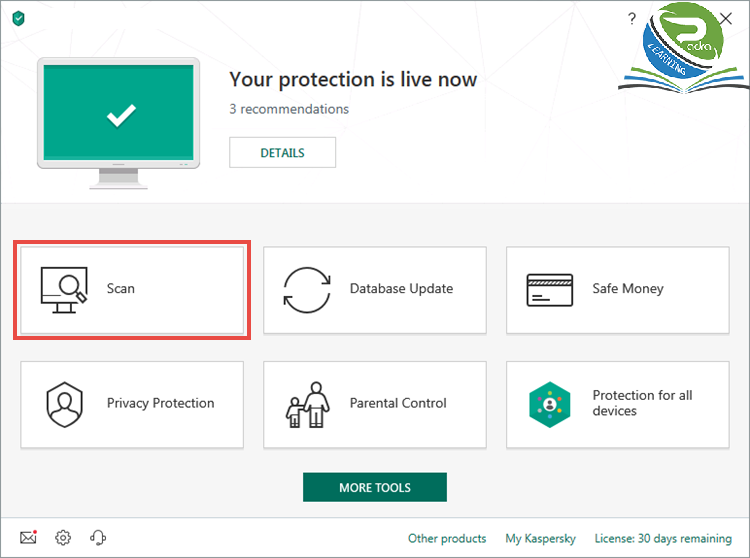
2-گزینه full scan یا Quick scan را انتخاب کنید .
3-گزینه Run scan را انتخاب کنید.
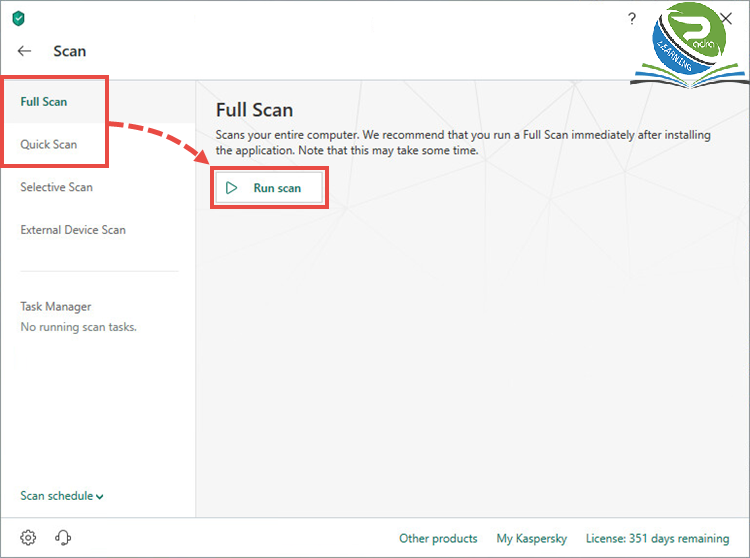
4-برای اسکن کامل یک عمل را انتخاب کنید تا پس از تمام شدن انجام دهد:
- کامپیوتر را روشن نگه دار
- کامپیوتر را خاموش کن
- کامپیوتر را به حالت sleep تغییر بده
- کامپیوتر را به حالت hibernation تغییر بده
- کامپیوتر را دوباره راه اندازی کن
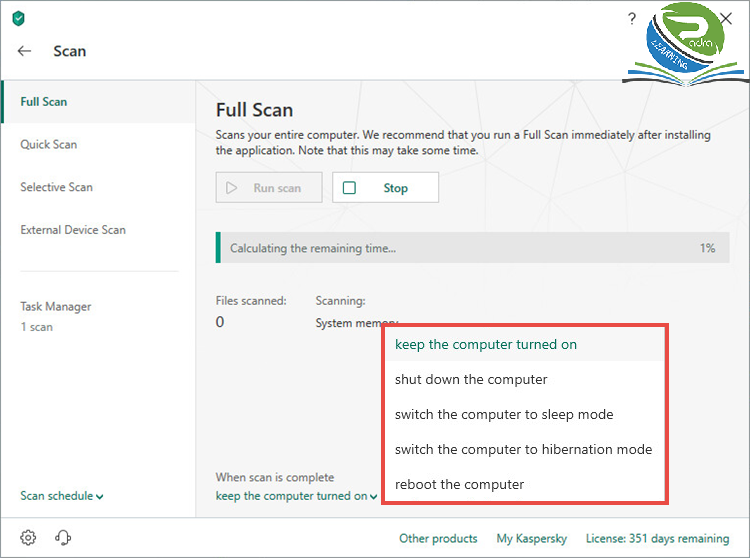
کار اسکن شروع میشود و در صورت شناسایی ویروس عملیات پیشفرض کسپرسکی را انجام خواهد داد.
اسکن کامپیوتر با کسپرسکی برای فایل شخصی
پنجره اصلی برنامه را باز کرده و روی گزینه scan کلیک کنید.
2-گزینه Selective scan را انتخاب کنید.
3-فایل مورد نظر برای اسکن را انتخاب کنید.همچنین میتوانید فایل مورد نظر را drag and drop کنید.
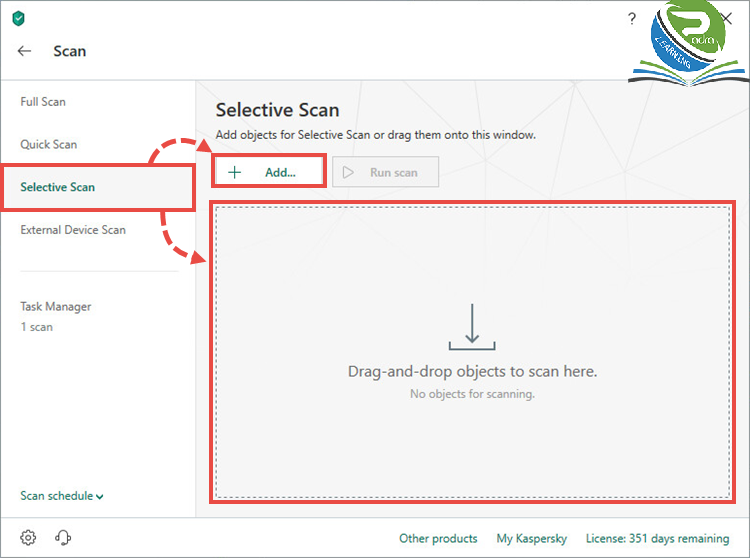
4-سپس روی گزینه Run scan کلیک کنید.

کار اسکن شروع میشود و در صورت شناسایی ویروس عملیات پیشفرض کسپرسکی را انجام خواهد داد.
چگونه External Device scan را انجام دهیم؟
در حالت عادی زمانی که یک دستگاه قابل جابجایی را به سیستم متصل میکنید،آن درایو شناسایی و در گوشه پایین سمت راست نمایش داده میشود.برای اجرای اسکن روی اسکن کلیک کنید .
یا راهکارهاری زیر را انجام دهید:
-پنجره اصلی برنامه را باز کرده و روی scan کلیک کنید.
روی گزینه External Device Scan کلیک کنید و یک دستگاه خارجی را انتخاب کرده و Run scan را بزنید.
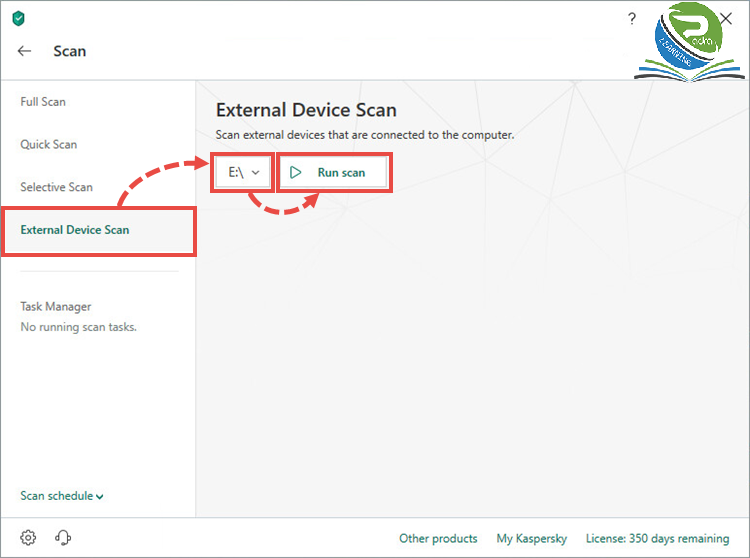
کار اسکن شروع میشود و در صورت شناسایی ویروس عملیات پیشفرض کسپرسکی را انجام خواهد داد.
چگونه برنامه زمانی اسکن را تنظیم کنیم؟
1-پنجره اصلی برنامه را باز کرده و گزینه scan را انتخاب کنید.
2-در گوشه پایین سمت چپ Scan schedule را انتخاب کنید و نوع آنرا مشخص کنید.

3-زمان اسکن را انتخاب کنید.
4- save را بزنید.
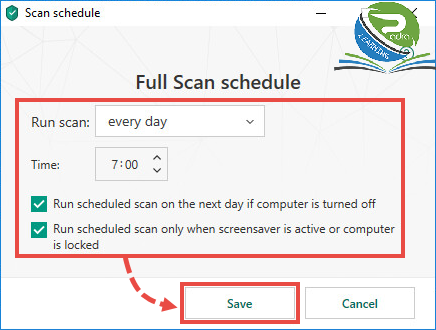
این اسکن طبق برنامه زمانی که شما داده اید انجام خواهد شد .
چگونه از نتیجه اسکن آگاه شویم ؟
1-پنجره اصلی برنامه را باز کرده و روی scan کلیک کنید.
2-به قسمت Task Manager رفته.
3-روی قسمت Detailed report که زیر اسکن است کلیک کنید.
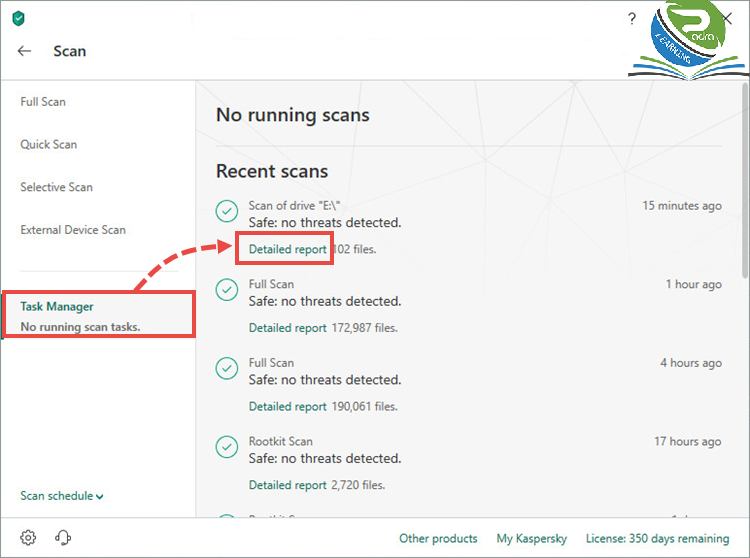
4-گزینه مورد نظر خود را پیدا کنید و در گوشه سمت چپ Details را بزنید.
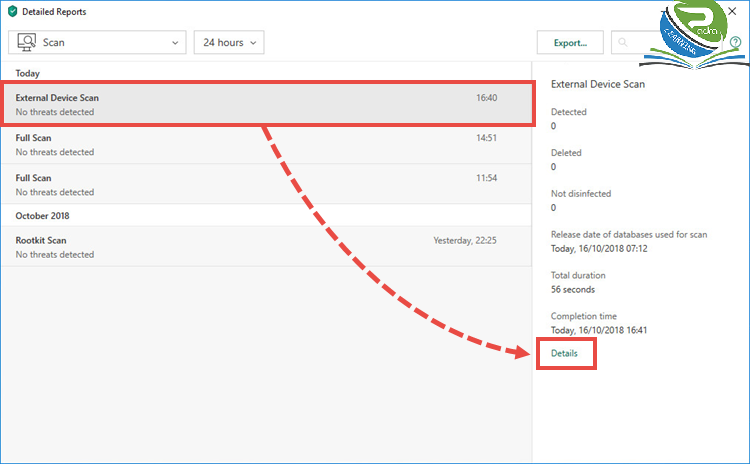
میتوانید جزئیات اسکن مورد نظر را مشاهده کنید.
چگونه عملیات اسکن را متوقف کنیم؟
1-پنجره اصلی برنامه را باز کرده و روی scan بزنید.
2-Task Manager را انتخاب کرده.
3-Stop را بزنید.
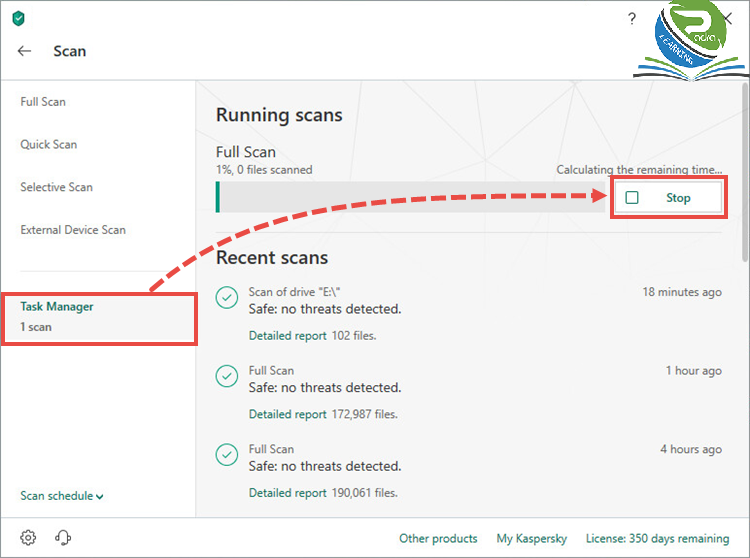
عملیات اسکن متوقف خواهد شد.





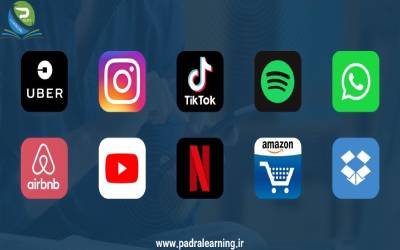








0 Comments