لیست کشویی وابسته در اکسل
لیست کشویی وابسته در اکسل لیستی است که موارد موجود در لیست دوم را مطابق با انتخاب انجام شده در لیست اول نشان می دهد.
همان طور که در مقاله ساخت لیست کشویی (Drop-down List) در اکسل دیدیم یکی از لیست هایی که در اکسل وجود دارد لیست کشویی وابسته است.یکی از موارد مهمی که در راحتی کاربر وجود دارد لیست کردن اطلاعات و استفاده از اطلاعات ذخیره شده است.
لیست کشویی،لیستی از موارد را به صورت کشویی در سلول نشان می دهد و کاربر می تواند موارد انتخابی را از داخل لیست انتخاب کند.این قابلیت زمانی مفید است که شما لیستی از نام ها،محصولات و یا مناطق داشته باشید و بخواهید آن را وارد سلول کنید بنابراین می توانید به راحتی از داخل لیست کشویی آن را انتخاب کنید.
با این حال،گاهی اوقات ممکن است بخواهید بیش از یک لیست کشویی در اکسل استفاده کنید.به این ترتیب موارد موجود در لیست کشویی دوم به انتخاب انجام شده در لیست کشویی اول وابسته است.به این لیست ها،لیست کشویی وابسته در اکسل می گویند.
مانند شکل زیر:
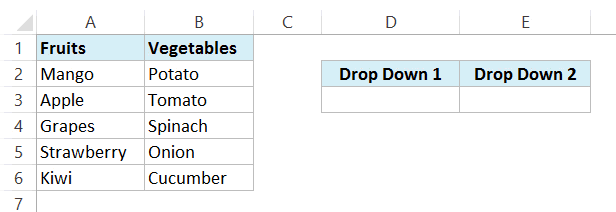
در تصویر بالا می بینید که گزینه های موجود در لیست کشویی دوم به انتخابات انجام شده از لیست کشویی اول وابسته است.اگر از لیست کشویی اول،Fruits را انتخاب کنیم در لیست کشویی دوم نام میوه ها نشان داده می شود.اما اگر از لیست کشویی اول،سبزیجات را انتخاب کنیم در لیست کشویی دوم نام سبزیجات نشان داده خواهد شد.
به این لیست کشویی،لیست کشویی وابسته در اکسل می گویند.
نحوه ی ساخت لیست کشویی وابسته در اکسل
در این قسمت مراحلی است که می توانید به کمک آن لیست کشویی وابسته در اکسل ایجاد کنید:
– سلولی که می خواهید اولین لیست کشویی را در آن ایجاد کنید،انتخاب کنید.
– در سربرگ Data،گزینه ی Data Validation را انتخاب کنید.
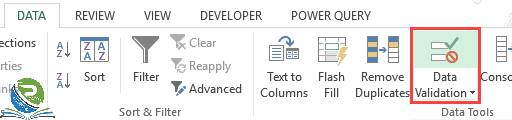
– پنجره ی Data Validation باز خواهد شد.وارد سربرگ Setting شده و از بین گزینه ها،List را انتخاب کنید.
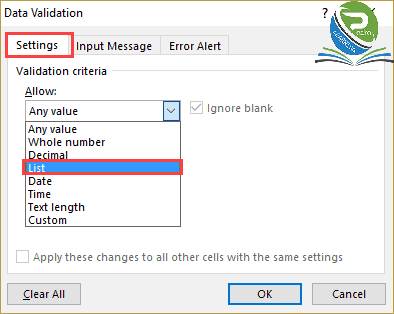
– در بخش Source،محدوده ای از مواردی که قرار است در لیست کشویی اول نشان داده شود را انتخاب کنید.

– سپس ok را بزنید تا لیست کشویی اول ساخته شود.
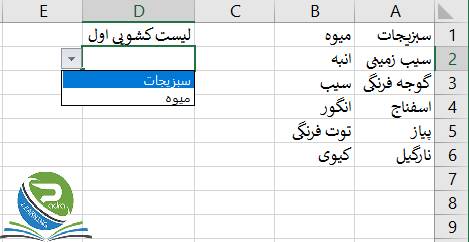
– سپس تمام موارد را انتخاب کنید(از A1 تا B6).
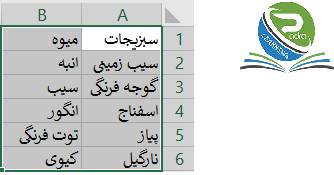
– وارد سربرگ Formulas شوید،در بخش Defined Names،گزینه ی Create from Selection را انتخاب کنید.(یا می توانید کلیدهای میانبر Ctrl+shift+F3) را انتخاب کنید.
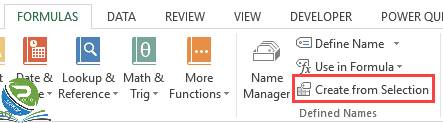
– در پنجره ی Create Named from Selection ،تیک گزینه ی Top row را بزنید و تیک گزینه های دیگر را بردارید.
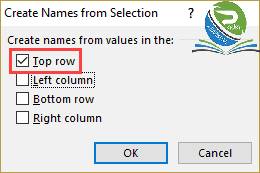
– سپس ok را بزنید.
– سلولی را که می خواهید لیست کشویی وابسته را در آن ایجاد کنید،انتخاب کنید.
– به بخش Data بروید و Data Validation را انتخاب کنید.
– در پنجره ی باز شده وارد سربرگ Setting شوید و از بین گزینه ها،List را انتخاب کنید.
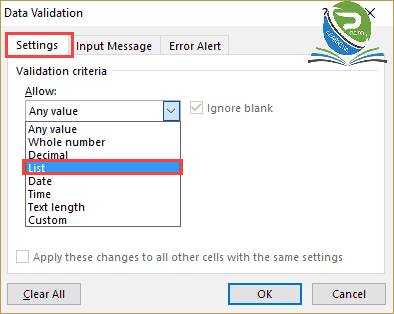
– در قسمت Source،فرمول مقابل را وارد کنید: INDIRECT(D2)=
در اینجا منظور از D2 سلولی است که لیست کشویی اصلی در آن قرار دارد.
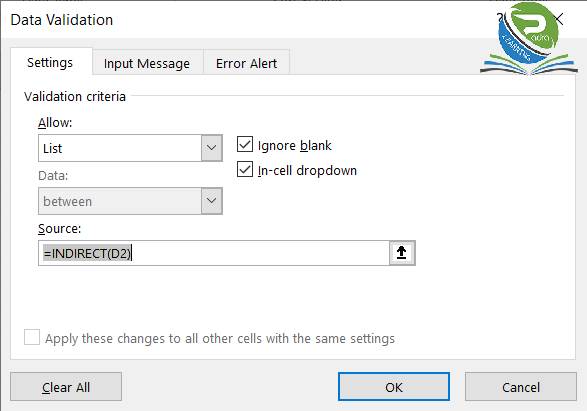
– سپس ok را بزنید.
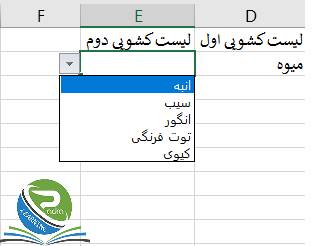
اکنون وقتی انتخاب خود را در لیست کشویی اول انجام می دهید،گزینه های لیست کشویی دوم به روز خواهد شد.






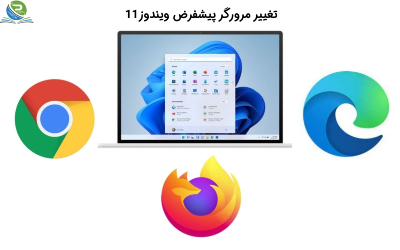


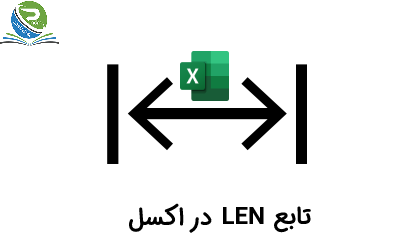
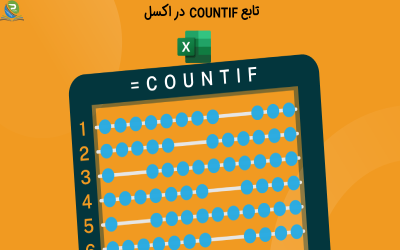
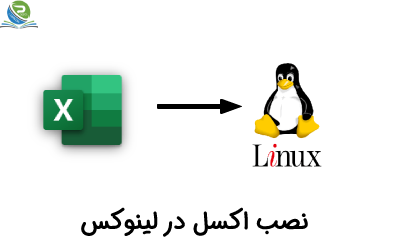



0 Comments