خاموش کردن بلوتوث در ویندوز10 (غیر فعال کردن بلوتوث)
بسته به سخت افزاری که از آن استفاده می کنید. اتصال بلوتوث ممکن است وجود داشته باشد یا خیر. اما اکثر رایانه های شخصی و لپ تاپ های مدرن به طور پیش فرض از آن برخوردار هستند.
می توانید از بلوتوث رایانه خود برای اتصال به وسایل جانبی بسیار متنوع، از هدفون بی سیم تا موس، صفحه کلید، تبلت و موارد دیگر استفاده کنید.
همچنین می توانید از اتصال بلوتوث خود برای ارسال یا دریافت فایل به دستگاه های دیگر، مانند رایانه ها ، تلفن های همراه و سایر موارد استفاده کنید.
با این حال، اگر از لپ تاپ استفاده می کنید.ممکن است بخواهید بلوتوث خود را خاموش کنید.زیرا فعال نگه داشتن آن می تواند به شدت باتری لبتاپ شما را خالی کند.
در این مقاله قصد داریم به شما نحوه غیر فعال کردن بلوتوث را در ویندوز10 آموزش دهیم..
نحوه غیر فعال کردن بلوتوث در ویندوز 10
1- دکمه بلوتوث را از روی صفحه کلید فشار دهید.
بسیاری از لپ تاپ های امروزی دکمه های بسیار متنوعی را ارائه می دهند .که برای انجام کارهای پیچیده نظیر از کار انداختن و فعال کردن اتصال بی سیم یا فعال کردن حالت هواپیما، کاربرد دارند.
لپ تاپ هایی وجود دارند که دارای یک دکمه اختصاصی برای فعال کردن و غیرفعال کردن بلوتوث شما هستند.بنابراین کافیست دکمه را فشار دهید.

2- غیر فعال کردن بلوتوث از طریق منوی Settings
روش1
- کلید Windows را فشار دهید تا منوی Start باز شود.
- Settings را باز کنید.
- Devices را انتخاب کنید.
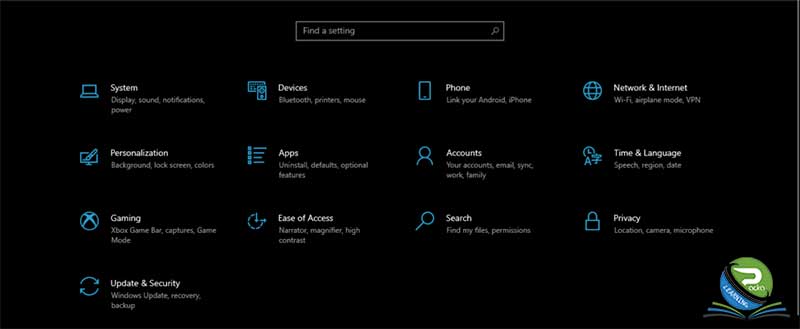
- Bluetooth & other devices را انتخاب کنید.

- نوار لغزنده را حرکت دهید تا روی Off تنظیم شود.
روش 2
- کلید Windows را فشار دهید تا منوی Start باز شود.
- منوی Settings را باز کنید.
- به Network & Internet بروید.
- به Airplane Mode بروید.
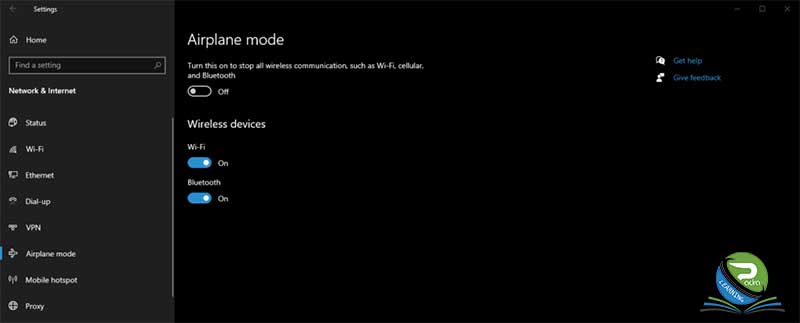
- نوار لغزنده را حرکت دهید تا روی Off تنظیم شود.
روش3
- به انتهای Taskbar نگاه کنید.
- روی Action Center کلیک کنید.
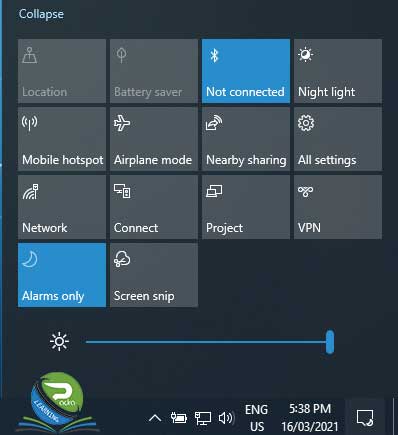
- بر روی بلوتوث کلیک کنید .تا روی آن Not connected نوشته شود .
3- استفاده از Device Manager
- Windows+ X را فشار دهید .تا منوی Power User باز شود.
- Device Manager را انتخاب کنید.
- Bluetooth را باز کنید.
- روی آن کلیک راست کرده و Disable را انتخاب کنید.





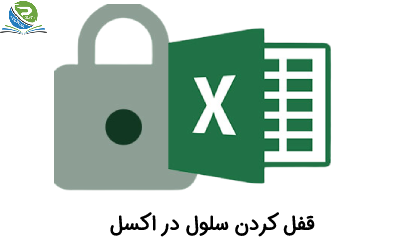
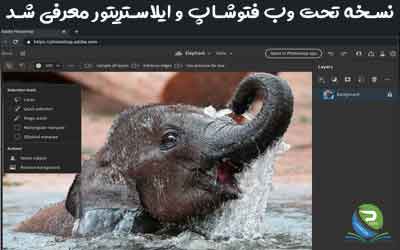
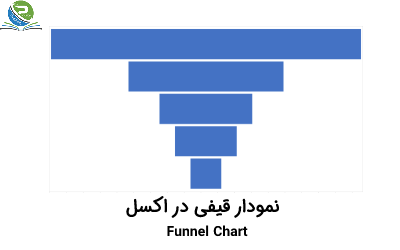








0 Comments