نحوه ی اتصال به VPN در ویندوز 10
شما می توانید هم برای استفاده ی شخصی و هم برای استفاده در محیط کاری از طریق ویندوز 10 رایانه خود را به VPN متصل کنید.اتصال به VPN می تواند به شما کمک کند تا اتصال امن تر برای دسترسی به شبکه ی اینترنت شما وجود داشته باشد.به عنوان مثال،هنگامی که دارید در مکان عمومی مانند کافی شاپ و … از اینترنت استفاده می کنید، می توانید از این طریق، اتصال خود را امن تر کنید.
ساخت حساب وی پی ان
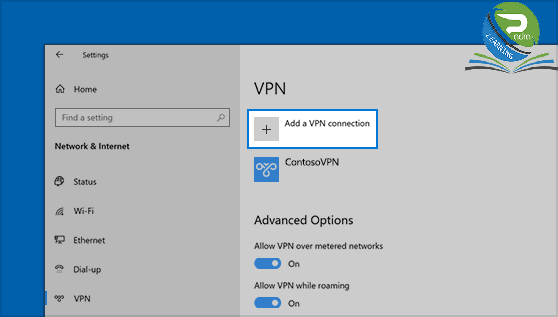
قبل از اتصال به VPN،باید یک حساب VPN در ویندوز خود داشته باشید. شما هم میتوانید حساب VPN را برای خودتان ایجاد کنید و هم میتوانید یک حساب کاربری کاری برای خود ایجاد کنید تا حساب VPN را از شرکت خود دریافت کنید.
1- آیکون استارت ویندوز را از قسمت پایین سمت چپ انتخاب کنید. سپس به قسمت تنظیمات رفته و Network & Internet را انتخاب کنید .در این بخش VPN را انتخاب کرده و گزینه Add a VPN connection را بزنید.
Start > Settings > Network & Internet > VPN > Add a VPN connection
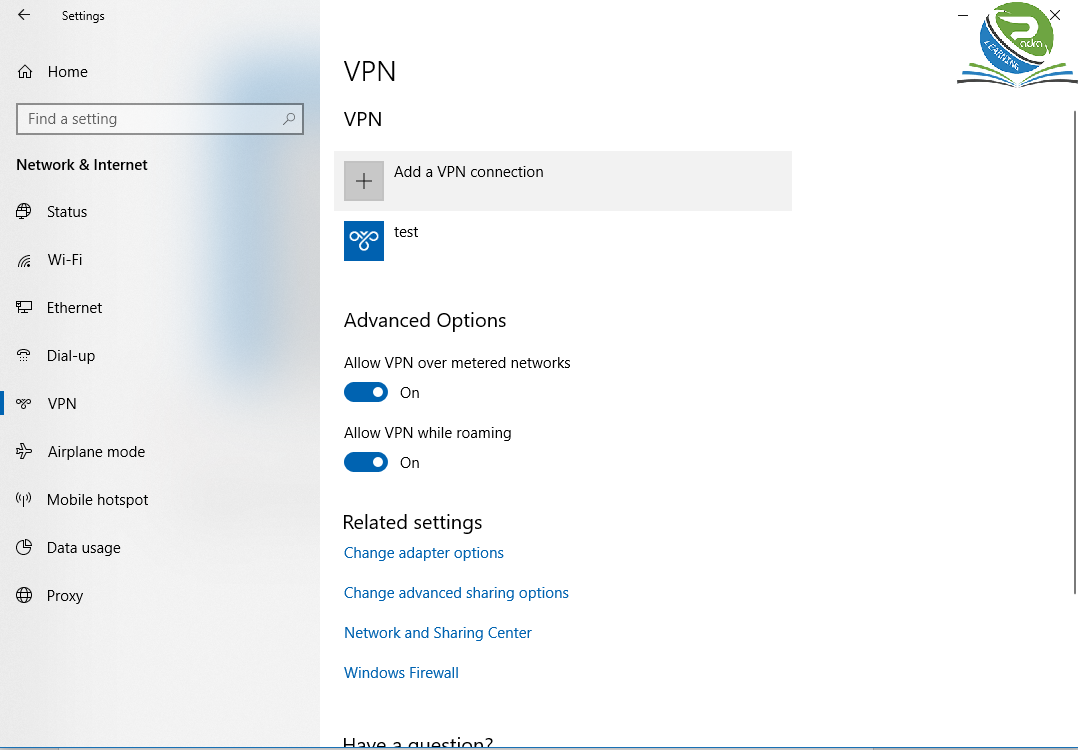
2- در بخش Add a VPN connection مراحل زیر را دنبال کنید:
- در قسمت VPN provider گزینه Windows (built-in) را انتخاب کنید.
- در باکس Connection name ،نامی را برای اتصال خود انتخاب کنید(به عنوان مثال:My Personal VPN) .این نام اتصال VPN برای زمانی است که شما VPN را جستجو میکنید.
- در باکس Server name or address ،آدرس مربوط به سرور VPN را انتخاب کنید.
- برای قسمت VPN type،نوع اتصال VPN را که می خواهید انتخاب کنید . باید بدانید که شرکت شما یا سرور VPN شما از کدام نوع اتصال استفاده می کند.

3-گزینه Save را بزنید.
4-در صورت نیاز به ویرایش اطلاعات اتصال VPN یا تعیین تنظیمات اضافی مانند تنظیمات پروکسی، VPN connection و سپس Advanced option را انتخاب کنید.
اتصال به وی پی ان
زمانی که حساب VPN دارید،می توانید به آن متصل شوید.
1-در قسمت سمت راست نوار وظیفه، آیکون Network یا Wi-Fi را انتخاب کنید.
2- وی پی انی که میخواهید به آن متصل شوید را انتخاب کنید سپس با توجه به کاری که می خواهید انجام دهید یکی از روش های زیر را انتخاب کنید:
- اگر دکمه ی اتصال زیر قسمت اتصال وی پی ان بود، گزینه connect را انتخاب کنید.
- اگز در بخش تنظیمات قسمت VPN باز شد، اتصال VPN را انتخاب کنید و سپس Connect را بزنید.
2- در صورت لزوم، نام کاربری و رمزعبور برای ورود را وارد کنید.
اگر حالت اتصال VPN بصورت Connected باشد نشانه ی آن است که شما به وی پی ان متصل هستید.
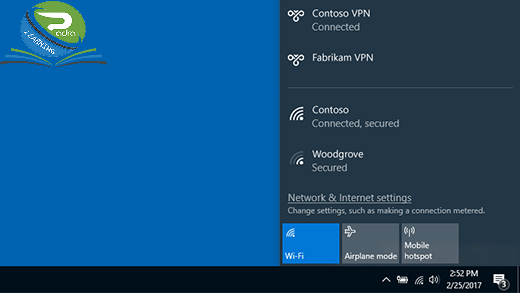



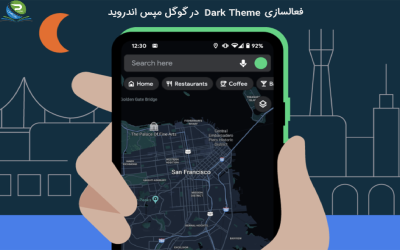











0 Comments