رمز گذاری روی پوشه های ویندوز10
اگرچه ویندوز10 به طور پیشفرض قابلیت خاصی برای رمز گذاری پوشه ها و قفل کردن آنها ندارد. اما این بدان معنی نیست که اطلاعات شما امن نیست.یکی از دلایلی که نمی توانید برای پوشه ها رمز بگذارید این است که سیستم شما با BitLocker محافظت می شود.
اگر شما عکس های خصوصی و خانوادگی،اطلاعات بانکی،و اسنادی داشته باشید که بخواهید آنها را رمزگذاری کنید. می توانید از یک هارد دیسک مجازی و BitLocker برای رمز گذاری پوشه های خود استفاده کنید.
در این آموزش مراحل محافظت از پوشه ها با رمز عبور با استفاده از هارد دیسک و BitLocker موجود در سیستم عامل حرفه ای شما را مشاهده خواهید کرد.
ساخت هارد دیسک مجازی
1- منوی استارت ویندوز را باز کنید.
2- Disk Management را تایپ کنید و آن را باز کنید.
3- منوی Action را انتخاب کنید.
4- گزینه ی Create VHD را انتخاب کنید.

6- برای درایو یک نام انتخاب کنید(به عنوان مثال folder_vault).
7- سپس save را بزنید.

9- (اختیاری):در بخش virtual hard disk format گزینه ی VHDX را انتخاب کنید.
10-گزینه ی Dynamically expanding را انتخاب کنید. تا فضای ذخیره سازی با ذخیره پرونده ها گسترش یابد.

12- بر روی دیسک کلیک راست کنید .و گزینه ی Initialize Disk را انتخاب کنید.

14-گزینه ی MBR (Master Boot Record) را انتخاب کنید.
15-سپس ok را بزنید.


18- اندازه پیشفرض برای Volume size را استفاده کنید.

20- برای انتخاب نامی برای درایو جدید گزینه ی Assing the following drive letter را انتخاب کنید.

22- منوی File system را باز کنید .و NTFS را انتخاب کنید.
23- منوی Allocation unit size را باز کنید. و default را انتخاب کنید.
24- در بخش Volume Label توصیفی برای نام درایو بنویسید.
25- تیک گزینه ی Perform a quick format را بزنید.

27- Next را بزنید.
28- سپس finish را بزنید.
پس از اتمام مراحل با یک هارد دیسک مجازی روبرو خواهید شد .
فعال کردن BitLocker روی هارد دیسک مجازی
1- Control panel را باز کنید.
2- وارد بخش System and Security شوید.
3- وارد بخش BitLocker Drive Encryption شوید.
4- در قسمت Fixed data drives درایو folder_vault را انتخاب کنید.
5- برروی گزینه ی Turn on BitLocker کلیک کنید.


8-Next را بزنید.
9-گزینه ی save to a file را انتخاب کنید.

11- save را بزنید.
12- سپس Next را بزنید.
13- گزینه ی Encrypt used disk space only را انتخاب کنید.

15- گزینه ی Compatibility mode را انتخاب کنید.

17- گزینه ی start encryption را بزنید.

پس از اتمام مراحل می توانید از هارد دیسک مجازی بعنوان محافظت کننده ی اطلاعات خود استفاده کنید.
قفل کردن و باز کردن پوشه با رمز عبور
1- File Explorer را باز کنید.
2- به مکان فایل folder_vault.vhd بروید.
3- برروی فایل VHD دو بار کلیک کنید تا به File Explorer رود.
4- از قسمت سمت چپ This PC را انتخاب کنید.
5- در بخش درایوها روی درایو مورد نظر دوبار کلیک کنید تا باز شود.
6- رمزعبور را وارد کنید تا قفل درایو باز شود.
7- سپس unblock را بزنید.
8- برای قفل کردن درایو هم روی آن راست کلیک کرده و سپس Eject را بزنید.






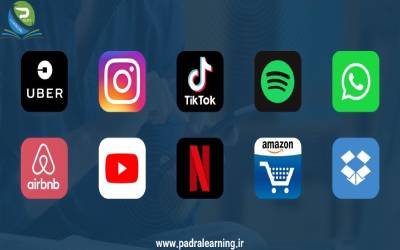


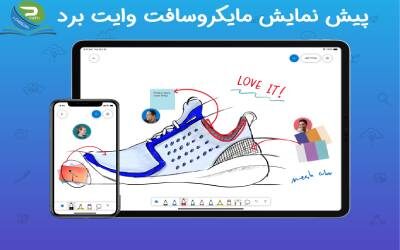





0 Comments