نحوه استفاده از عیب یابی آپدیت ویندوز(Windows Update Troubleshooter)
ویندوز10 از طریق Windows Updates آپدیت های کوچک و بزرگ را ارائه می دهد. Windows Updates می تواند از طریق Settings app، به روزرسانی ها را در ویندوز10 بررسی، بارگیری و نصب کند.
ممکن است در آپدیت ویندوز به مشکلاتی برخورد کنید. یا گاهی اوقات آپدیت ها نصب نمی شوند یا به محض نصب مجدداً مشکلی ایجاد می کنند.

عیب یابی آپدیت ویندوز (Windows Update troubleshooter)
مایکروسافت از مشکلات مربوط به آپدیت خود غافل نمی شود. تأیید می کند که وقتی آپدیت باعث ایجاد مشکل شده باشد. یا یک به روزرسانی را برای رفع آن منتشر می کند. یا دستورالعمل هایی را برای بازگرداندن آن ارائه می دهد.
اگر در زمان آپدیت ویندوز دچار مشکل شوید. و نتوانید یک سرویس را بارگیری یا نصب کنید .آپدیت شما ناقص انجام می شود. و ممکن است باعث شود نصب مجدد ویندوز انجام دهید.
Windows Update Troubleshooter را اجرا کنید
اگر نمی توانید از طریق Windows update آپدیت را انجام دهید ، باید از سرویس عیب یاب داخلی ویندوز استفاده کنید.
1- Settings app را باز کنید.
2- به تب Update & security بروید.
3- تب Troubleshoot را انتخاب کنید.
4- بر روی Additional troubleshooters کلیک کنید.
5- Windows Update را انتخاب کنید.
6- دکمه Run the troubleshooter را بزنید.
7- سیستم را مجدداً راه اندازی کرده و آپدیت ها را بررسی کنید.
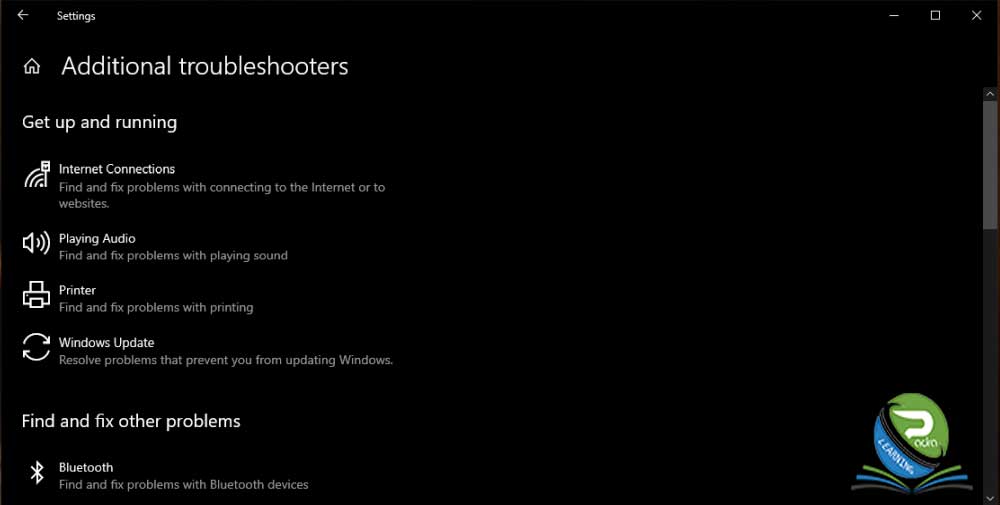
به روزرسانی ها را به صورت دستی نصب کنید
اگر هنوز قادر به دریافت آپدیت نیستید، می توانید آن را به صورت دستی از فهرست Microsoft Update نصب کنید. که مخزن آنلاینی از تمام آپدیت هایی است که مایکروسافت منتشر می کند.
برای تعیین نیاز به نصب آپدیت، این مراحل را دنبال کنید.
1- Settings app را باز کنید.
2- به Update & Security بروید.
3- Windows Update را انتخاب کنید.
4- روی Check for updates کلیک کنید.
5- شماره آخرین آپدیت را یاد داشت کنید.
6- به سایت https://www.catalog.update.microsoft.com/Home.aspx مراجعه کنید.
7- شماره آپدیت خود را جستجو کنید.
8- نسخه مناسب با سیستم خود را دانلود کنید.
9- فایل دانلود شده را مانند فایل های EXE اجرا کنید.
10- آپدیت انجام خواهد شد.

مراحل عیب یابی عمومی
- علاوه بر اجرای عیب یابی آپدیت ویندوز ، باید موارد زیر را نیز امتحان کنید.
- اطمینان حاصل کنید که فضای کافی برای بارگیری آپدیت در سیستم خود دارید. حدودا 20 گیگ فضا بر روی درایو ویندوز داشته باشید کفایت می کند.
- اگر آپدیت آماده نصبی موجود است، سیستم خود را مجددا راه اندازی کنید.
- سخت افزارهای اکسترنال را از سیستم جدا کنید.به عنوان مثال، دیسک های USB، درایوهای خارجی، کارت های SD و غیره.
- اطمینان حاصل کنید که اینترنت متصل است. اگر به طور تصادفی قطع شود، آپدیت بارگیری نمی شود یا ممکن است با خطا بارگیری شود.
- آپدیت های دانلود شده قبلی را از C:\Windows\SoftwareDistribution\Download حذف کنید و دوباره دانلود کنید.
- Command prompt را با استفاده از Run as adminباز کنید. و دستورات زیر را اجرا کنید.
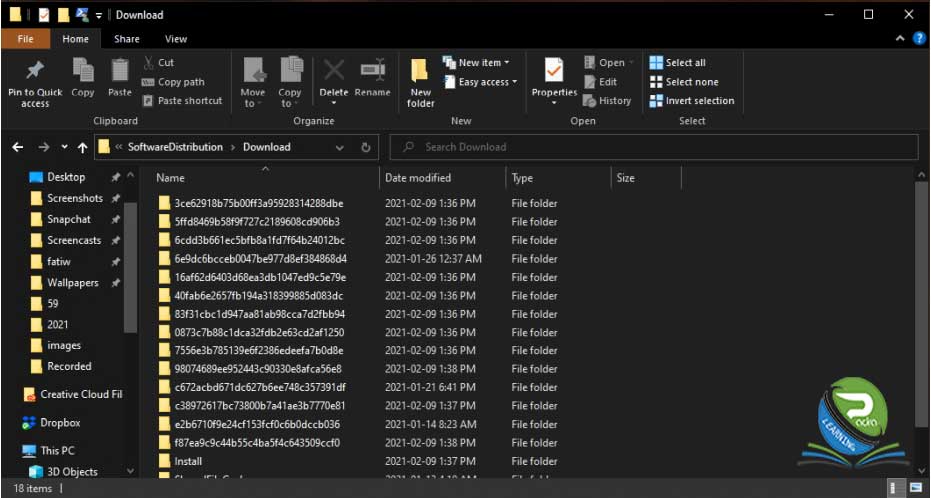









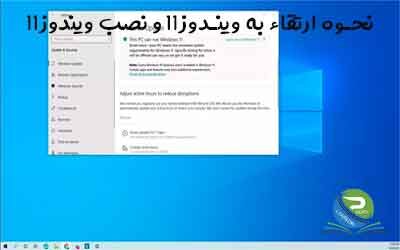





0 Comments