نحوه چاپ ایمیل در ویندوز10
ایمیل ها بیشتر از نامه ها مرسوم هستند. و می توانید از هرجایی ایمیل دریافت کنید.
ایمیل به صورت آنلاین است. به این معنی که اگر می خواهید پیامی را به اشتراک بگذارید. باید آن را فوروارد کنید. با این اوصاف، همیشه موارد نادری وجود دارد که مجبور می شوید ایمیل را چاپ کنید.
ایمیل در اصل یک فایل متنی است. بنابراین می توانید آن را به راحتی چاپ کنید. تنها چیزی که شما نیاز دارید خود ایمیل و پرینتری است که برای چاپ آن باید استفاده کنید. همه سرویس گیرندگان ایمیل امکان چاپ ایمیل را دارند.
چاپ ایمیل در جیمیل
اگر از جیمیل استفاده می کنید.می توانید به یک پیام در مرورگر خود دسترسی پیدا کنید. و آن را مستقیماً چاپ کنید. پرینتر باید از قبل به صورت دستی تنظیم شود.
- وارد جیمیل شوید. و پیامی را که می خواهید چاپ کنید انتخاب کنید.
- روی آیکن پرینتر در بالا کلیک کنید.
- صفحه تنظیمات پرینت برای شما باز می شود.
- پرینتر خود را انتخاب کرده و روی Print کلیک کنید.
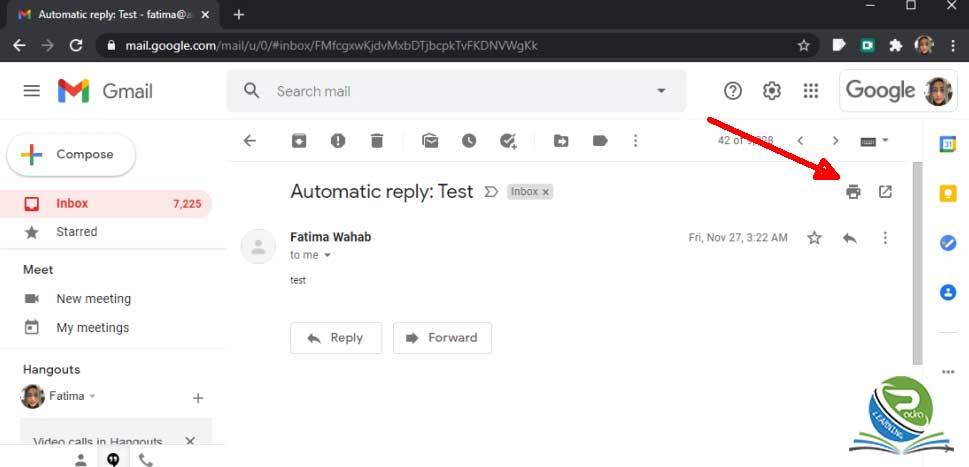
چاپ ایمیل در اوت لوک
دکمه پرینت به طور پیش فرض در اوت لوک برای پیام فعال نیست.اما اضافه کردن آن آسان است
- اوت لوک را باز کنید.
- به File>Options بروید.
- تب Customize ribbon را انتخاب کنید.
- یک گروه را از ستون سمت چپ انتخاب کنید .و روی دکمه New Group کلیک کنید.
- در ستون سمت راست، print را انتخاب کنید .و روی Add کلیک کنید.
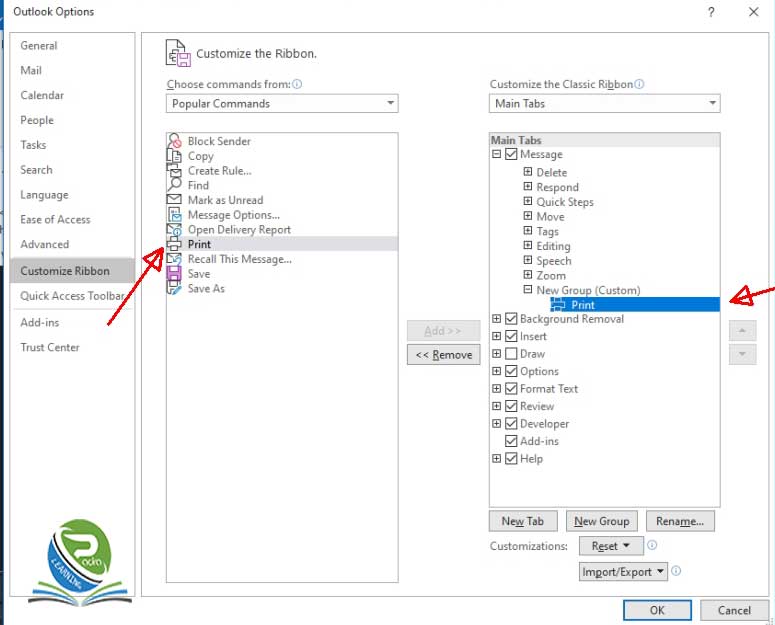
- به اوت لوک برگردید. و روی ایمیلی که می خواهید چاپ کنید دوبار کلیک کنید.
- روی دکمه print کلیک کنید.
- یک پرینتر را انتخاب کنید. و روی Print کلیک کنید.

چاپ ایمیل در سایر سرویس گیرندگان ایمیل
همه سرویس های ایمیل و سرویس گیرندگان ایمیل دارای گزینه چاپ هستند. از Gmail، Yahoo، Thunderbird، Mail for Windows 10 و غیره می توان برای چاپ ایمیل استفاده کرد. برای سرویس ایمیل که از طریق مرورگر به آن دسترسی پیدا می کنید.می توانید دکمه چاپ را در UI جستجو کنید. یا روی Ctrl+ P ضربه بزنید .تا صفحه پرینت برایتان باز شود.همچنین می توانید یک ایمیل را به PDF تبدیل کنید. و آن را چاپ کنید.














0 Comments