جا به جایی خودکار وای فای به بهترین وای فای موجود در ویندوز10
وقتی به یک شبکه وای فای جدید متصل می شوید، ویندوز پروفایلی برای آن شبکه ایجاد می کند. یک پروفایل شبکه WiFi شامل SSID (نام شبکه)، رمز عبور و اطلاعات امنیتی برای اتصال به آن شبکه است.
اگر شما automatically connect to wireless networks را فعال کرده باشید.هنگامی که وای فای در محدوده شما قرار دارد . ویندوز به طور مرتب بر اساس ترتیب اولویت به پروفایلهای وای فای شما متصل می شود.
پارامتر جا به جایی خودکار وای فای , رفتار رومینگ یک شبکه خودکار وای فای را هنگامی که شبکه وای فای دارای ارجحیت بالاتری است ، کنترل می کند.
جا به جایی خودکار وای فای چیست؟
اگر قابلیت جا به جایی خودکار وای فای(Auto Switch) فعال باشد. به ویندوز اجازه می دهد تا هنگام اتصال به وای فای فعلی، به دنبال سایر وای فای های متصل خودکار بگردد. اگر وای فای دارای اولویت بالاتر از وای فایی که در حال حاضر به آن متصل هستید پیدا کرد . ویندوز به طور خودکار به آن متصل می شود.
این آموزش به شما نحوه فعال یا غیر فعال کردن جا به جایی خودکار وای فای به بهترین وای فای موجود در محدوده در ویندوز7، ویندوز8 و ویندوز10 را نشان می دهد.
نحوه فعال یا غیر فعال کردن جا به جایی خودکار وای فای توسط کنترل پنل
1- کنترل پنل را باز کنید . سپس روی Network and Sharing Center کلیک کنید.
2- روی لینک Change adapter settings در قسمت سمت چپ صفحه کلیک کنید.
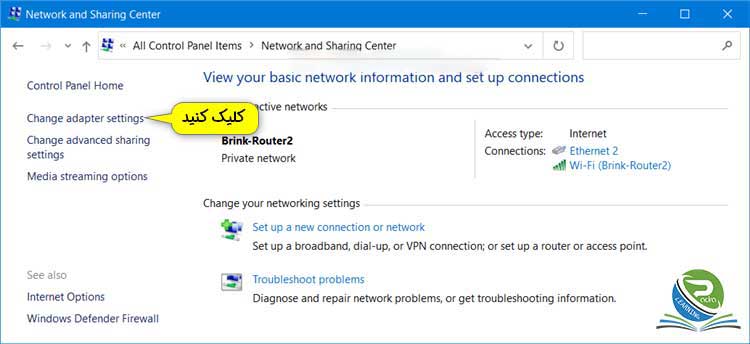

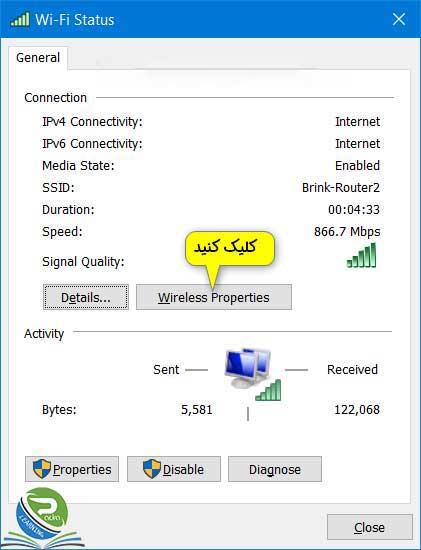
نکته2 : برای غیر فعال کردن تیک این گزینه را بردارید.
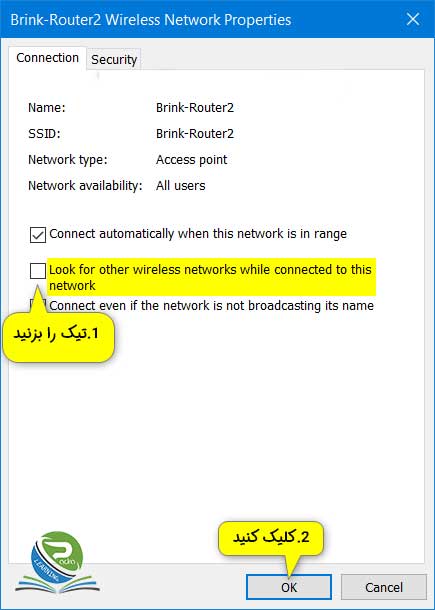
نحوه فعال یا غیر فعال کردن جا به جایی خودکار وای فای توسط Command Prompt
1- Command prompt را باز کنید. 2- دستور زیر را در آن تایپ کنید. سپس Enter را بزنید.
نکته2: نام پروفایل وای فایی را که می خواهید جا به جایی خودکار را برای آن فعال یا غیر فعال کنید ، یادداشت کنید.
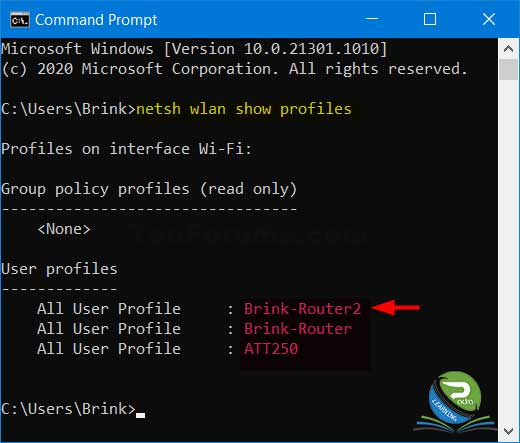
- فعال کردن جا به جایی خودکار برای این شبکه وای فای
- فعال کردن جا به جایی خودکار برای این شبکه وای فای در اینترفیس خاص
- غیر فعال کردن جا به جایی خودکار برای این شبکه وای فای
- غیر فعال کردن جا به جایی خودکار برای این شبکه وای فای در اینترفیس خاص
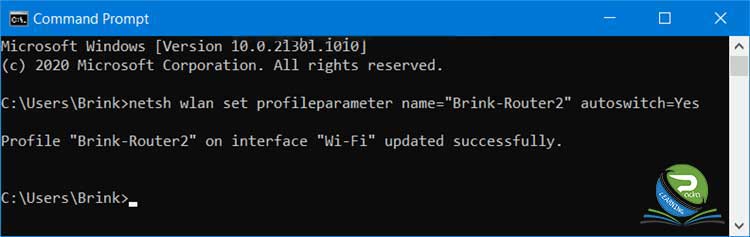
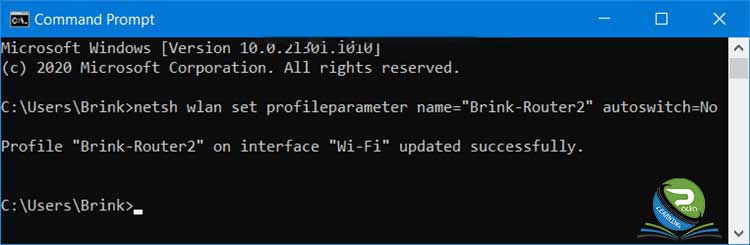







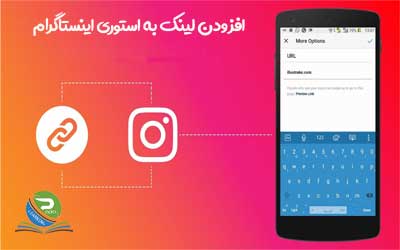







0 Comments