چگونه دسترسی برنامه ها به File System را در ویندوز 10 مجاز یا غیر مجاز کنیم؟
برنامه های جهانی Windows Platform (UWP) به طور پیش فرض می توانند به مکان های خاص سیستم فایل دسترسی داشته باشند.
با شروع ساخت ویندوز 10 ساخت 17093، اکنون می توانید دسترسی برنامه ها به File System موجود در دستگاه (رایانه شخصی) را برای همه کاربران مجاز یا رد کنید.
تیم آموزشی پادرا در این مقاله قصد دارد به شما نحوه تغییر تنظیمات Privacy Settingsبرای مجاز یا غیر مجاز کردن دسترسی برنامه ها به File System برای همه کاربران یا فقط اکانت شما در ویندوز 10 را آموزش دهد.


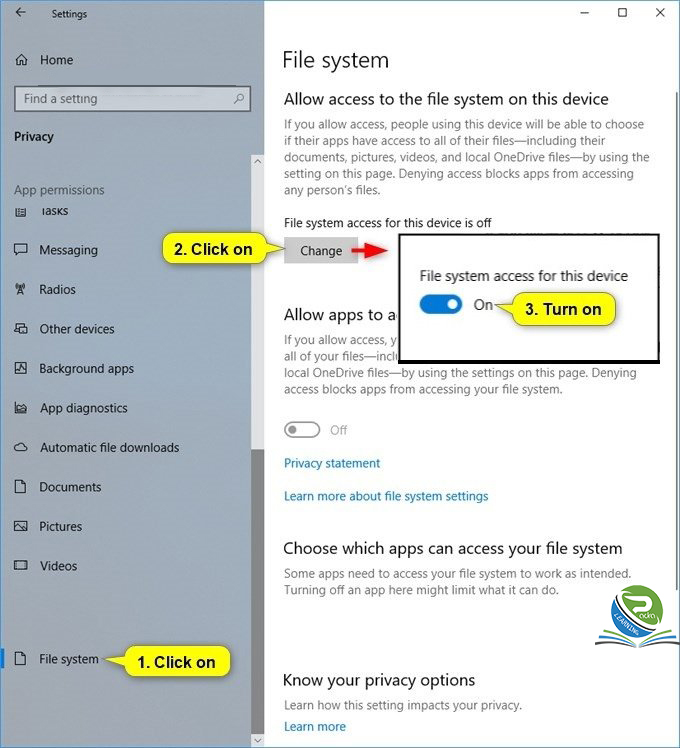
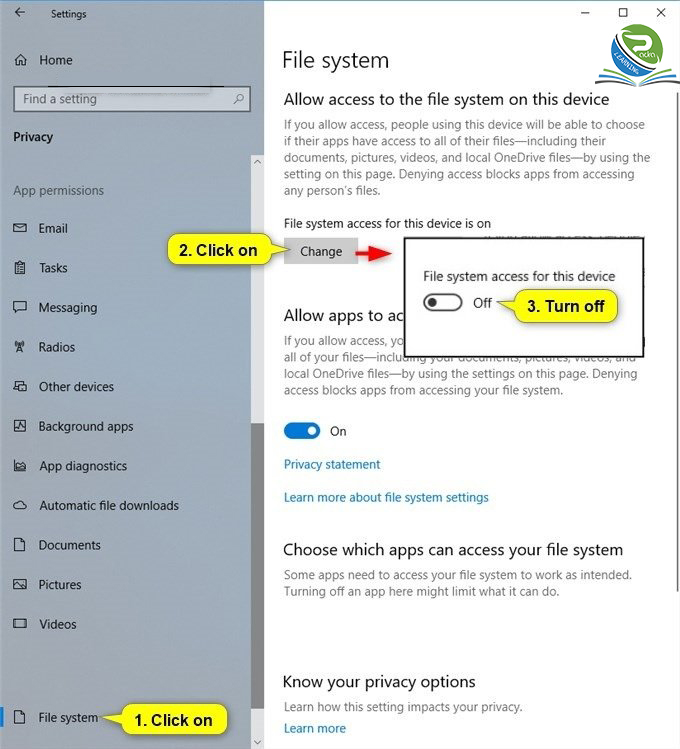
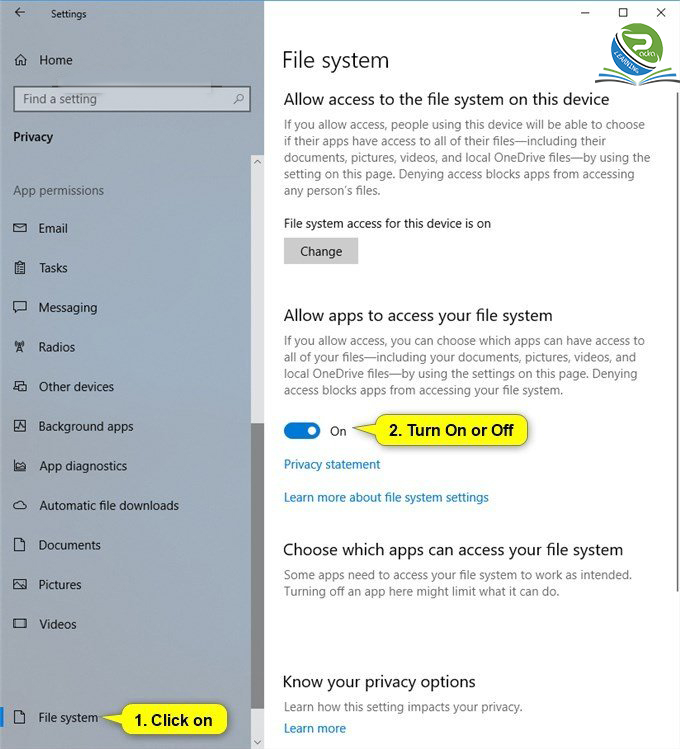
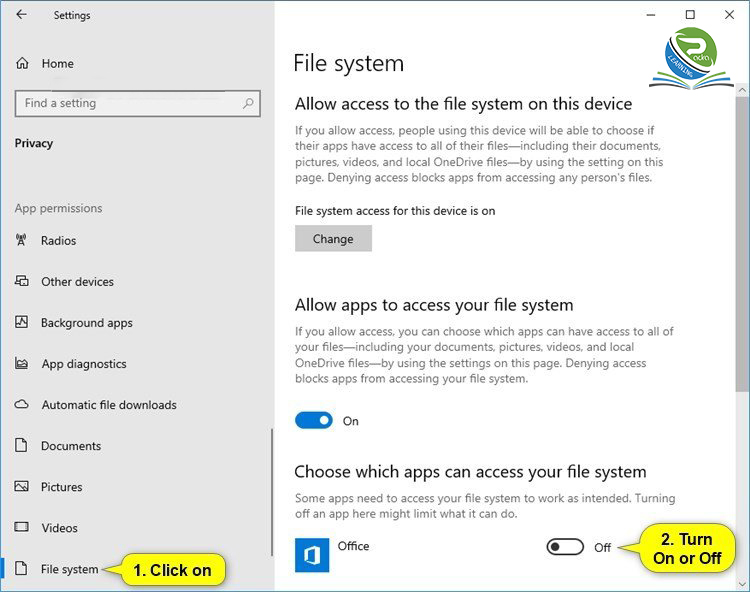







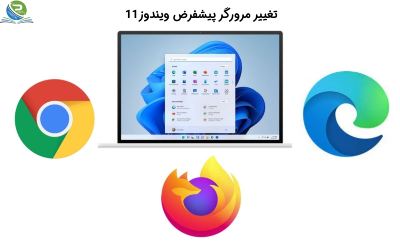





0 Comments