حالت ایمن یا همان Safe Mode، حالت تشخیصی سیستم عامل رایانه است. سیف مود دسترسی به برنامه های تشخیصی را فراهم می کند. کاربر میتواند در این حالت آنچه را که مانع کار عادی سیستم عامل می شود عیب یابی کند. بیشتر ویروس ها هنگام استفاده از ویندوز در حالت Safe Mode غیرفعال و به راحتی قابل حذف هستند. زیرا ویندوز فقط درایورهای اصلی و حداقل اجزای سیستم عامل را بارگیری می کند. بنابراین در حالت Safe Mode فقط تعداد کمی از برنامه های کاربردی در حال اجرا خواهند بود.
راه اندازی سیستم در حالت Safe Mode در ویندوز 10
راه اندازی سیستم در حالت سیف مود در ویندوز 8/8.1
قبل از انتخاب یکی از روش های زیر، اطمینان حاصل کنید که رمز ورود به حساب کاربری ویندوز را در اختیار دارید.
راه اندازی سیستم در حالت Safe Mode در ویندوز 7/Vista/XP
1- کامپیوتر را راه اندازی مجدد Restart کنید.
2- کلید F8 را به طور مکرر و تا زمانی که Boot Menu ظاهر شود فشار دهید.

3- از منوی بوت Safe Mode را انتخاب کنید. اگر نیاز به دسترسی به اینترنت دارید Safe Mode with Networking را انتخاب کنید
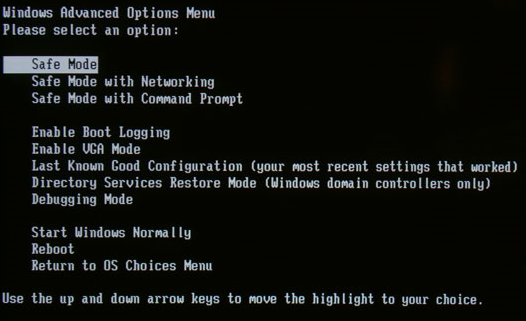
4- Enter را بزنید و صبر کنید تا ویندوز در حالت سیف مود بارگیری شود.
5- این فرایند با یک پیام تأیید به پایان می رسد. برای تأیید ، OK را کلیک کنید.
خروج از Safe Mode
اگر میخواهید از حالت سیف مود خارج شوید، تنها کافیست کامپیوترتان را راه اندازی مجدد کنید. یا میتوانید از طریق زیر اقدام کنید:
1- همزمان کلیدهای لوگو ویندوز ![]() + R را بزنید. و یا “run” را از طریق منوی استارت جستجو کنید.
+ R را بزنید. و یا “run” را از طریق منوی استارت جستجو کنید.
2- msconfig را در پنجره ای که باز شده تایپ کنید و سپس OK را بزنید.
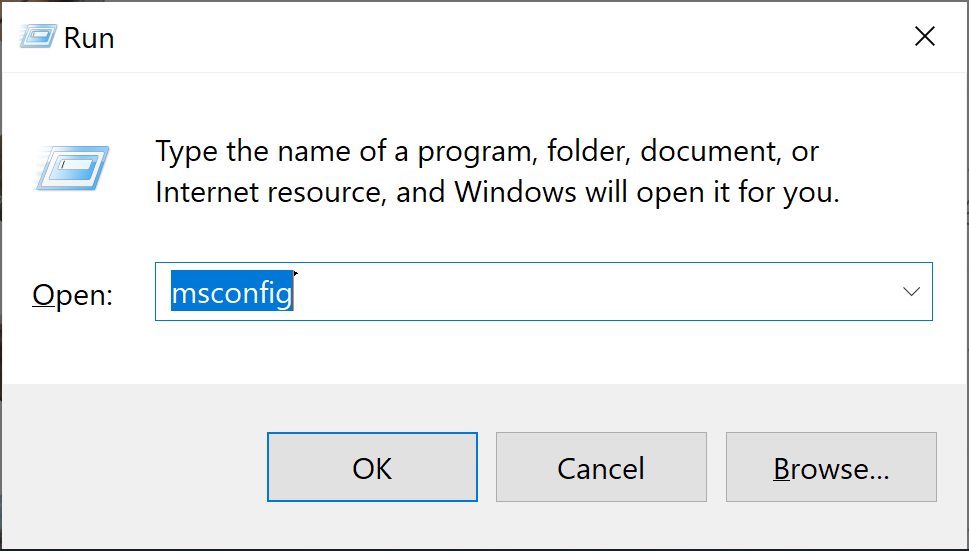
3- تب Boot را انتخاب کنید.
4- در پایین Boot options، تیک Safe boot را بردارید.




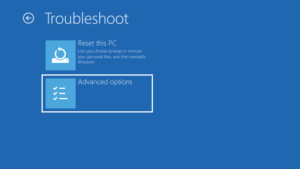
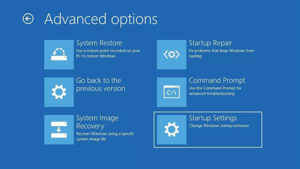

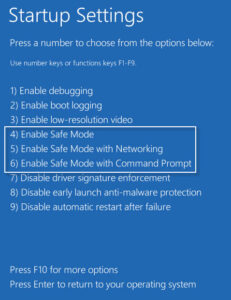

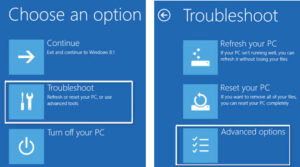
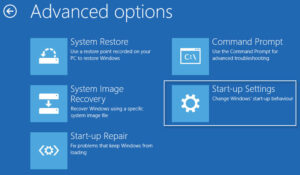
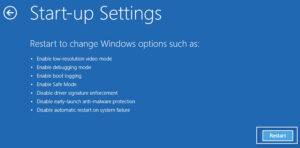
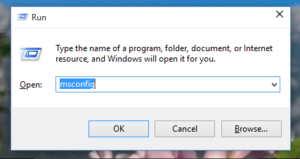






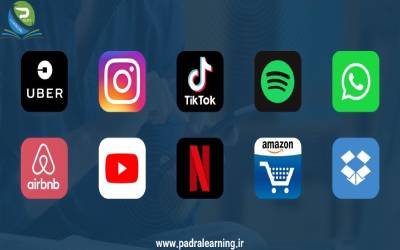








0 Comments