شمارنده FPS یا FPS counter چیست؟
بازی ها با سرعت FPS مشخصی اجرا می شوند که FPS نرخ فریم در ثانیه است. هرچه FPS بالاتر باشد، کیفیت بازی نیز بهتر است. برای دریافت FPS بالا، باید سخت افزاری داشته باشید که از آن پشتیبانی کند. سخت افزار باید توسط بازی رایگان ارائه شود.یعنی GPU شما نباید توسط برنامه های دیگر استفاده شود.
فاکتورهای زیادی وجود دارد که ممکن است منجر به کاهش FPS در یک بازی شود. اگر شک دارید که FPS آنقدرها که باید بالا نیست یا خیلی افت دارد. می توانید یک شمارنده FPS اضافه کنید تا آن را کنترل کنید.
1- شمارنده FPS یا FPS counter در game bar
ویندوز10 دارای شمارنده داخلی FPS است. با game bar ویندوز10 کار می کند. لازم نیست چیزی نصب کنید .و می توانید از آن برای نظارت بر نرخ فریم استفاده کنید.
- بازی مورد نظر خود را باز کنید.
- کلید های WIN+G را بزنید تا Game bar به شما نمایش داده شود.
- Performance widget را فعال کنید.
- تب FPS را انتخاب کنید.
- ویجت را به گوشه ای از صفحه منتقل کنید.
- برای پین کردن آن روی آیکن (سنجاقک) بزنید.
- FPS این بازی به صورت زنده نشان داده می شود.
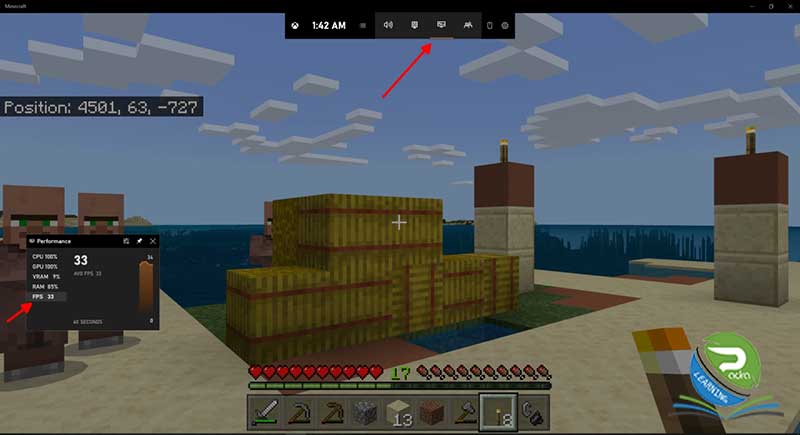
2- Fraps
FPS Monitor در game bar ویندوز10 فقط چند سال قدمت دارد.و مدتهاست که کاربران ویندوز به روشی برای نظارت بر FPS در بازی احتیاج دارند. آنها به Fraps اعتماد کرده اند.
- Fraps را اجرا کنید.
- تب FPS را انتخاب کنید.
- تیک FPS را در زیر bench marking فعال کنید.
- انتخاب کنید که در کدام قسمت صفحه FPS نمایش داده شود.
- یک toggle برای نمایش و مخفی کردن FPS خود تنظیم کنید.
- بازی خود را باز کنید.
- دکمه ای را که تعیین کرده اید فشار دهید تا FPS برایتان باز شود.

3- GeForce Experience در ingame overlay
اگر از pc به عنوان سیستمی برای بازی استفاده می کنید. GPU خواهید داشت. اگر این پردازنده گرافیکی Nvidia است. می توانید برنامه GeForce Experience را نصب کنید. و ingame overlay را فعال کنید. از طریق آن می توانید FPS یک بازی را مشاهده کنید.
- GeForce Experience را از سایت زیر دانلود کنید.
- GeForce Experience را باز کنید. و روی دکمه چرخ دنده در بالا سمت راست کلیک کنید.
- به تب General بروید و Game overlay را فعال کنید.
- روی دکمه settings بزنید.
- HUD Layout را انتخاب کنید.
- به تب FPS Counter بروید.
- انتخاب کنید که می خواهید FPS در کدام گوشه از صفحه نمایش نشان داده شود.
- یک بازی را اجرا کنید. و دکمه های ALT+Z را بزنید.
- شمارنده FPS ظاهر می شود.
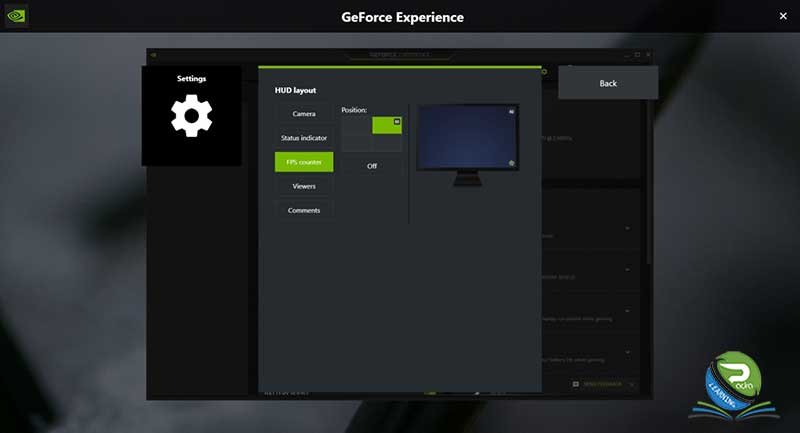
4- Steam
- Steam را باز کنید.
- به Settings بروید.
- تب in Game را انتخاب کنید.
- لیست کشویی In-game FPS counter را باز کنید.
- انتخاب کنید که می خواهید FPS در کدام گوشه از صفحه نمایش نشان داده شود.
- بازی را اجرا کنید .و برای فعال کردن آن کلیدهای Shift+tab را بزنید.

5- MSI Afterburner
MSI Afterburner ابزاری است محبوب در بین کاربرانی که دوست دارند کارکرد GPU خود را افزایش یا کاهش دهند. این یک ابزار غنی از ویژگی است که توانایی نظارت بر سیستم شما را دارد و می توانید از آن برای فعال کردن شمارنده FPS در ویندوز10 استفاده کنید.
- MSI Afterburner را از لینک زیر دانلود و نصب کنید.
- به apps settings بروید.
- تب Monitoring را انتخاب کنید.
- از لیست موارد، Framerate را انتخاب و فعال کنید (علامت تیک باید فعال باشد).
- تیک Show in On-screen display را بزنید.
- هنگام اجرای یک بازی شمارنده FPS نمایش داده می شود.
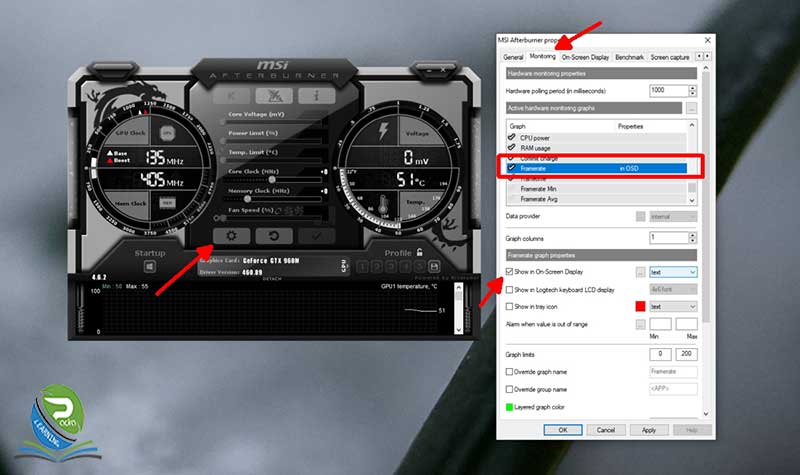
نتیجه
برنامه های ذکر شده در اینجا برای اجرای به منابع سیستم زیادی احتیاج ندارند. آنها سبک هستند و به شما اجازه می دهند که منابع سیستم، بیشتری برای مصرف بازی شما باقی بماند. این شما هستید که باید مطمئن شوید برنامه های دیگری روی سیستم شما در حال اجرا نیستند که FPS بازی را پایین بیاورد.






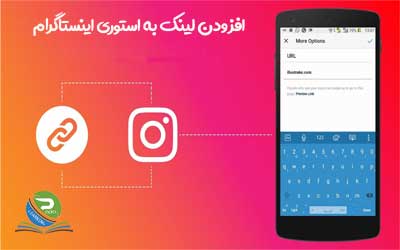







0 Comments